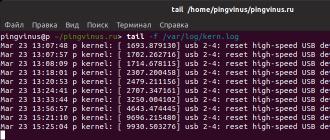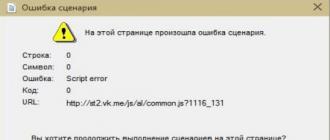23.04.2016 27.01.2018
Приветствую всех любителей Фотошопа! В этой инструкции я расскажу как установить Фотошоп на компьютер и начать пользоваться программой.
Многие хотят начать рисовать в Фотошопе, выполнять , скачивать дополнения, но увы — фотошоп не установлен на компьютере. Чтобы решить эту проблему я написал полную пошаговую инструкцию со скриншотами.
Вы можете пойти тремя путями:
- Купить лиценцию Фотошопа и установить на свой компьютер навечно (дорого).
- Установить пробную версию на 30 дней (бесплатно), полна версия Фотошопа, ничего не урезано (предпочтительно).
- Скачать пиратскую версию с интернета на свой страх и риск — этого делать я не рекомендую, так как это не законно (не законно).
В этой статье я подробно расскажу как установить самую последнюю новую офицальную пробную версию Фотошопа на 30 дней. Кроме того, я рекомендую прочитать ну эту тему заметку —
Установка последней версии Фотошопа
1. Заходим на официальный сайт компании Adobe — сразу на страницу для скачивания Фотошопа — https://www.adobe.com/ru/products/photoshop.html
Жмем кнопку Войти — если вы уже зарегистрированы на сайте и имеете Adobe ID. Если нет, то нажимайте Зарегистрироваться для получения Adobe ID .
![]()
4. После регистрации на сайте или выполнения авторизации — Фотошоп начнет загружаться на ваш компьютер!
![]()
5. Вы увидите как установится на ваш компьютер программа Adobe Application Manager или Creative Cloud — она позволяет утсанавливать весь софт от Adobe, в том числе Фотошоп.
![]()
6. Программа запустится автоматически, вам будет необходимо авторизоваться. Используйте логин пароль который вы ранее регистрировали.
![]()
![]()
8. Загрузка одновременно проходит с установкой. Поэтому, когда индикаттор покажет 100%, появится кнопка Открыть . Это означает, что вы установили Фотошоп и он готов к использованию.
![]()
Открывайте Фотошоп и начинайте рисовать!
![]()
Стали очень популярными. Особое признание получила многофункциональная и удобная в использовании программа для обработки фотографий - «Фотошоп». Это мощнейший растровый редактор, имеющий огромное количество плагинов, которые могут идти как вместе с программой, так и устанавливаться отдельно.
Всех полезных функций этого приложения и не перечислишь. Его средствами можно как улучшать визуальные показатели фотографий, так и применять к ним различные интересные эффекты. Эта программа была разработана фирмой Adobe Systems для профессиональных фотографов, однако быстро завоевала популярность и среди любителей. Многие хотят иметь ее на своем компьютере.
Итак, давайте разберемся, как установить «Фотошоп». Прежде всего, нужно извлечь файлы из архива в какую-нибудь папку и запустить setup.exe. В высветившемся окошке согласиться с условиями договора и нажать кнопку «Далее». С выпуском новой версии некоторые пользователи интересуются тем, как установить «Фотошоп CS5». Делается это так же элементарно, как и инсталляция предыдущих модификаций.

Установщик предложит вам выбрать один из двух вариантов - ввести ключ активации либо установить ознакомительную версию. Если ключ у вас есть - введите его, если нет - ставим галочку напротив соответствующей строки и опять нажимаем «Далее». После того как вы решили, как установить «Фотошоп» таким образом, чтобы программа была максимально полезной для вас, в следующем окошке выбираем необходимые параметры установки. Здесь можно отметить папку, в которой будет находиться программа. Но обычно любители «Фотошопа» оставляют путь, предложенный установщиком по умолчанию. Это папка Adobe в директории Program Files. Советуем вам поступить так же. В том случае, если вы захотите удалить программу или обновить, вам не придется ее долго искать. Теперь опять жмем «Далее».

На этом все. Остается только подождать, пока программа инсталлируется на компьютер. Скорость установки зависит, прежде всего, от возможностей вашей техники. Обычно инсталляция длится 2-3 минуты. Надеемся, что теперь вам понятно, как установить «Фотошоп». Как видите, ничего сложного нет. Если вы выбрали пробную версию, через тридцать дней вам придется вводить ключ активации. Иначе работать программа не будет. Ключ можно либо приобрести на официальном сайте Adobe, либо попробовать сгенерировать при помощи специального приложения.
Опытные пользователи предпочитают английскую версию программы. Если же вы хотите русскую, вам стоит установить «Фотошоп CS5». В этой версии можно выбрать русский язык уже при инсталляции. Для более ранних модификаций программы придется искать русификатор. Этот файл обычно идет в архиве вместе с установщиком. Если его там не окажется, можно поискать русификатор в Интернете, благо сайтов, предлагающих его скачать, предостаточно.
Ну вот и все - теперь вопроса: "Как установить «Фотошоп»?" для вас не существует! Средствами этой программы можно обработать любую фотографию или нарисовать картинку. Желаем вам творческих успехов в этом интересном деле!" для вас не существует! Средствами этой программы можно обработать любую фотографию или нарисовать картинку. Желаем вам творческих успехов в этом интересном деле!
Adobe Photoshop
- это самый мощный и популярный графический редактор. Программа предназначена для обработки растровой графики. Adobe Photoshop позволяет редактировать изображения, а также создавать новые. Благодаря огромному пакету инструментов для работы с графикой, фотошоп является самой популярной программой среди профессиональных графических редакторов. В каждой новой версии программы, возможности фотошопа увеличиваются. Теперь вы можете преобразовывать видеоролики и фотоизображения,а также создавать 3D изображения.
Для того чтобы установить
Photoshop на ваш компьютер, необходимо скачать программу с официального сайта adobe.com
.
Приступаем к установке.
Шаг 1 . Запустите скачанный установочный файл программы. Обычно он имеет название Setup.exe . Начнется процесс инициализации программы установки.

Шаг 2 . Вас поприветствует Мастер установки Adobe Photoshop и предложит прочесть Лицензионное соглашение ПО Adobe . Прочитав условия нажмите кнопку Принять .

Шаг 3 . В следующем окне введите Серийный номер продукта . Серийный номер должен быть написан на обратной стороне коробки или находиться внутри коробки Photoshop. Если у вас нету ключа, то вы можете воспользоваться бесплатной версией программы в течении нескольких дней. Для этого установите переключатель в режим Установить ознакомительную версию . Не забудьте указать язык Русский .Для продолжения нажмите Далее .

Шаг 4 . В окне Параметры установки поставьте галочку в поле Adobe Photoshop . В правой части окна выберите устанавливаемые компоненты. Чтобы приступить к установке нажмите кнопку Установка .

Шаг 5 . Начнется процесс установки Adobe Photoshop на ваш компьютер. В окне Ход выполнения установки будет отображаться вся необходимая информация. Дождитесь завершения установки. Весь процесс длиться примерно 10 минут. Можете сходить попить чай:-)

Скачать Фотошоп на русском языке бесплатно можно по инструкции ниже, многофункциональную программу для работы с фотографиями и изображениями.
Отличительные преимущества редактора Adobe Photoshop:
- Поддержка графических форматов: jpg, jpeg, png, gif, bmp, tiff, svg, 3ds, известных аудио и видео расширений, и других;
- Удобный для создания реалистичных изображений;
- Отличный инструмент для ретуши, цветокоррекции, коллажа, цветоделения и других эффектов;
- Обрабатывает цветные и черное-белые отсканнированные фотографии;
- Работает с точечными картинками, использует слои и контуры;
- Подготавливает документы к печати и высококачественного вывода.
- В новой сборке: управление кистями (сортировка, создание и настройка); Доступ к облачным изображениям Lightroom; Новый алгоритм сглаживания; Настройки и модернизация шрифтов; Работа с 360-градусными панорамами, поддержка Microsoft Dial (управление элементами без мыши) и многое другое.

ВАЖНО! Ниже пойдёт инструкция скачивания и установки Фотошопа на русском и других языках, пожалуйста читайте внимательно!
Пара слов про метод ниже: мы качаем с официального сайта установщик, ставим Фотошоп 2018 (v19) или 2019 (v20) на русском языке с пробным периодом, затем превращаем в вечный (навсегда — делаем бесплатную полную версию).
Скачать Фотошоп на русском языке бесплатно
РАБОЧИЙ МЕТОД для Windows как скачать Фотошоп СС 2018 на русском языке бесплатно 64 bit и 32 бит или как загрузить 2019 сборку и активировать.
ИНСТРУКЦИЯ НАЧИНАЕТСЯ ТУТ! Выполняйте все шаги в строгой последовательности и тогда всё получится.
ВАЖНО! У кого уже есть программа или кончился пробный период (пишет купить и не открывается), то сразу переходим к пункту инструкции, где надо скачать и заменить файл (все пункты по установке пропускаем).
- Качаем с официального сайта установочный архив 64-бит из раздела Photoshop по . Если у вас Windows 32-битная, то пролистайте ниже до раздела 2018 и скачайте архив с 32-битным Фотошопом. Как узнать какой битности ваша ОС читайте ниже на этой странице нашего сайта в частых вопросах и ответах.
- РАСПАКУЙТЕ АРХИВ! Правым кликом мыши (ПКМ) — Извлечь. Проверьте, чтобы на диске было около 10 Гб свободного места.
- После извлечения найдите в папке файл Set-up.exe, нажмите на нём ПКМ и выберите Запустить от имени администратора. Начнется процесс установки.
- Появится окно входа в учётную запись, выберите Зарегистрироваться в Adobe ID (получить аккаунт), в нем укажите все данные. В поле пароль необходимо указывать цифры, а также большие (к примеру: QPWOD) и маленькие буквы (vsfa). Пример случайного пароля: Iwo28SJjs19sSK. Можно указать любую почту, подтверждать не придется.
- Если появится окно, где просят указать номер телефона, просто пропустите этот пункт, нажав соответствующую кнопку-ссылку.
- На следующем этапе начнётся автоматическая установка, если нет, то жмём кнопку Демо.
- Процесс длится 20-40 минут, после окончания нажмите на синюю кнопку Демо, чтобы запустить Фотошоп.
- После того, как программа откроется, отобразится пробный период — согласитесь, кликнув Подтвердить (продолжить пробный период).
- ЗАКРОЙТЕ Photoshop!
- Если установилась 2019 версия, то качаем (пароль softfile), если 2018 (пароль softfile). Если ссылка заблокирована смотрите частые вопросы ниже. А если вы вообще боитесь что-либо качать из интернета, то со встроенным антивирусом и скачивайте что угодно, забыв о «зловредах».
- РАСПАКУЙТЕ скачанный архив! Пароли указаны в предыдущем шаге.
- Если установилась 2019 версия, то скопируйте файл photoshop.exe из распакованного архива и вставьте его в папку C:\Program Files\Adobe\Adobe Photoshop CC 2019 с заменой оригинального.
- Если инсталлировалась 2018 версия и у вас Windows 32-bit, то скопируйте amtlib из папки 32 и вставьте его в C:\Program Files\Adobe\Adobe Photoshop CC 2018. Для 64-bit Виндовс, соответственно из папки 64 копируем и вставляем.
- Запустите Photoshop через значок на рабочем столе или через Пуск. Программа Adobe Photoshop не должна показывать пробный период на старте. Запускать через Cloud, как и обновлять Photoshop, не рекомендуется.
Если у вас получилось бесплатно скачать и установить Фотошоп, то нам будет приятно услышать ваши благодарности в комментариях и получить классы в соц. сетях 🙂

Частые вопросы по скачиванию Фотошопа
Задавайте свои вопросы в комментариях, а самые частые будут вынесены сюда:
- У меня уже есть программа Photoshop и кончился пробный период, что мне делать?
- Что такое верхний и нижний регистры?
- Я проделал(-а) все действия по инструкции, но пробная версия осталась. Что делать?
- Если доступ к загрузке архива заблокирован (ограничен в доступе) что делать?
- Как выбрать нужный мне язык интерфейса?
- Если Клуд не работает либо другие проблемы с ним и Photoshop.
- Как узнать какой битности файл мне вставлять? Какой битности моя система Windows?
- Можно ли обновлять Фотошоп бесплатно через Cloud?
Необходимо скачать и распаковать архив по инструкции начиная с пункта №10.
Это маленькие и БОЛЬШИЕ БУКВЫ. Пароль, обычно, указывается на латинице, например PaRoL222.
Если ограничение показывается в Creative Cloud — ничего страшного. А если сам Фотошоп его отображает при запуске, то страшно, значит что-то сделали не так.
Самый простой способ скачать этот VPN на компьютер (достаточно просто запустить) или установить Яндекс браузер и включить в нём любое дополнение VPN из каталога расширений. Также можно скачать Оперу и открыть. Нажать на Меню — Создать приватное окно. Кликнуть на значок VPN рядом со значком Обновить и Включить.
Первым делом проверьте в настройках Photoshop: Меню (Menu) — Редактирование (Edit) — Настройки (Preferences) — Интерфейс (Interface). Если вам нужен английский интерфейс, то самый простой способ это закрыть Фотошоп, перейти в папку C:\Program Files\Adobe\Adobe Photoshop CC 2018(или 2019)\Locales\ru_RU\Support Files и переименовать файл tw10428_Photoshop_ru_RU в любое название и запустить редактор. Если нужен любой другой язык не английский, тогда придется переустановить программу. В настройках Cloud (три точки сверху справа — Установки) выберите нужный и установите повторно.
Можно напрямую скачать Фотошоп бесплатно на русском и любом другом языке.
Правый клик мыши (ПКМ) на значке Мой компьютер (на раб столе или в меню Пуск) — Свойства. Надпись Тип системы.
Обновить можно, но тогда слетит активация и будет предложено купить Фотошоп, либо отобразится пробный период. Но ничего страшного, просто скачайте и вставьте файл по инструкции.
Ошибки в процессе запуска или работы Адобе Фотошоп
- Ошибка №16 невозможно установить приложение. Попробуйте правой кнопкой мыши на значке с программой и выбрать «Запуск от имени администратора».
- Ошибка 0x000007b при запуске приложения.
- Ошибка Точка входа в процедуру AMTRetrieveLibraryPath или AMTRecordCodecInvocation не найдена в библиотеке DLL.
- Вылетает Фотошоп при попытке открыть графический документ или создать новый. Проблема связана с тем, что на одну из видеокарт не поставлены драйвера (интегрированную или дополнительную, чаще на вторую).
- Ошибка памяти RAM: Требуется целое число в диапазоне от 96 до 8
- Ошибка: Невозможно выполнить запрос перед маркером JPEG SOS отсутствует маркер SOFn, DQT или DHT JPEG
- Ошибка 213:11 (возникла проблема с лицензией на этот продукт).
99% не той битности скопировали и заменили amtlib.dll.
Обычно эта ошибка возникает, когда заменяемый файл предназначен для Фотошопа 2017 года, а установлен 2018. Проверьте версию в Пуск-е.
Нажмите Пуск-Служебные-Выполнить, введите regedit, кликните ОК, откройте HKEY_CURRENT_USER \ Software \ Adobe \ Photoshop \ 120.0 (номер может быть другим). В правом окне на свободном месте правой кнопкой мыши и Добавить параметр DWORD 32 бита название укажите «OverridePhysicalMemoryMB». Присвойте параметру цифру равную кол-во вашей оперативной памяти, если 8 Гб значит укажите цифру 8192, если 16 — 16384. Принцип такой: кол-во Гб умножаем на 1024.
Проблема возникает при открытии картинок JPG или JPEG, чтобы её исправить достаточно Открыть проблемное изображение в Paint (есть во всех Windows), выбрать «Сохранить как» с указанием другого имени и, по желанию, другого расширения (PNG, JPEG, JPG и т.д.).
Решение разовое: ПКМ на значке приложения и Запуск от имени администратора. Навсегда: ПКМ там же и Свойства — Совместимость — ставим галочку Запускать от имени админа.
Как сбросить привязку почты к Creatvie Cloud, если невозможно подтвердить e-mail
Иногда бывает так, что требуется подтвердить E-mail, а вы в процессе инсталляции бесплатного Фотошопа ввели случайный не принадлежащий вам адрес. Cloud не позволяет изменить имя почты и получается замкнутый круг.
Решение!
- Закрываем программу (выход) Adobe Photoshop.
- Заходим на диск С, далее в папку имя пользователя учетной записи, далее \AppData\Local\Adobe\
- Переименуйте каталог OOBE в 123_OOBE или любое другое название.
- Удалите каталог AAMUpdater
- Запустите. Должно появиться окно с новой регистрацией.
Если каталог AppData не виден, необходимо сверху выбрать Вид — Параметры, закладка Вид, пролистать в самый низ и нажать Показывать скрытые файлы, папки и диски, затем ОК.
Если каталог не переименовывается, нажмите Ctrl+Alt+Delete и Диспетчер задач. Во вкладке Процессы найдите процесс Creative Cloud или просто Cloud и завершите его. Затем попробуйте переименовать еще раз.
Вы успешно скачали Фотошоп бесплатно на русском языке? Оставьте, пожалуйста, свой отзыв и поделитесь в соц. сетях 🙂
Основной задачей программы Adobe Photoshop является создание и обработка растровой графики. Также редактор применяется для работы с фото, коллажами, мультипликацией, рисованными иллюстрациями, графикой для веб-сайтов и полиграфией. Особенно его полюбили фотографы, ибо возможности Фотошопа практически безграничны. Богатый выбор инструментов и функций с успехом применяются при создании художественных цифровых произведений. То есть, в какой бы области Вы не работали, приложение станет незаменимым помощником и обеспечит Вас превосходным результатом.
Зачем нужна программа Фотошоп?
- Обработка и редактирование фотографий – самый частый вид работ, связанный с удалением дефектов на цифровых изображениях, а именно: восстановление старых фотоснимков, уменьшение шумов, коррекция контраста, яркости, экспозиции, цветов. Фотографы широко используют возможности формата RAW в своей работе.
- Рисование – наиболее популярное направление среди молодых художников. Фотошоп предлагает богатый набор инструментов для рисования на компьютере и обработки эскизов, созданных на различных графических планшетах.
- Подготовка графики для веб-дизайна включает в себя обработку векторной графики, активно применяемой при создании графических элементов для веб-сайтов.
- Создание фотокниг нашло большой отклик среди креативных пользователей. Встроенные готовые наборы различных фильтров и пресетов помогают за считанные шаги оформить чудесные коллажи, презентации и фотокниги.
- Возможность редактирования видео основана на мощном функционале обработки видеоряда. Для этого встроены готовые шаблоны и сценарии. Программа поддерживает большинство современных цифровых форматов и камер.
- 3D-проектирование базируется на эффективном рабочем процессе при создании и редактировании 3D-объектов. Компания Adobe активно занимается и разработкой новых технологий моделирования форм для интерактивных веб-приложений.
- Подготовка печатных документов и файлов для качественной полиграфии.

- Удаление приложения осуществляется стандартными средствами Windows, через меню: Пуск / Панель управления / Программы.
ШАГ 2 . После запуска программы-загрузчика, автоматически начнётся скачивание выбранной Вами версии редактора Фотошоп. Дождитесь полной загрузки на 100% и перейдите в «ПАПКУ».

- Не переживайте, если загрузка не началась автоматически, в дальнейшем Вы сможете сделать это вручную. (Смотрите СПОСОБ 2).
ШАГ 3 . В папке загрузок Вы найдёте установщик графического редактора Photoshop. С помощью двойного клика мышью, запустите и установите приложение на компьютер.

ШАГ 4 . В зависимости от выбранной Вами версии, установка программы проходит за пару минут, без необходимости регистрации.

ШАГ 5 . Если всё сделано правильно, на вашем рабочем столе должен появиться ярлык Фотошопа. Кликните по нему двойным щелчком мыши. Изначально программа запустится на английском языке. Если Вы хотите работать в русской версии, тогда в левом верхнем углу меню выберите: Edit / Preferences / Interface и в окне UI Language включите Russian.

- Если программа не запускается, кликните по ярлыку правой кнопкой мыши и выберите пункт «Запуск от имени администратора».
ШАГ 6 . После выбора русского интерфейса, нажмите «OK» и перезагрузите редактор.

ВСЁ! Наслаждаемся работой в самой лучшей программе Фотошоп на русском языке.

- Если Вы уже определились какую именно версию Adobe Photoshop хотите скачать и установить, тогда переходим к процессу загрузки. А если нет, тогда Вы можете дополнительно почитать о программе на нашем сайте.
Способ 2: для опытных пользователей
ШАГ 1 . Перейдите на страницу выбора версии Фотошопа по кнопке