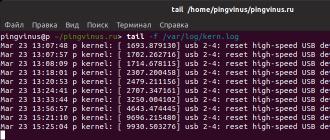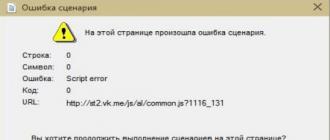Почему-то Microsoft отказалась от возможности переноса профиля для клиентских версий своих операционных систем, начиная с Windows Vista. С чем это связанно я не знаю, но перейдя в меню «Профили пользователей» вы увидите, что кнопка копирования профиля отключена.

Но и как многие другие ограничения, наложенных Microsoft, это тоже можно обойти, делайте всё по инструкции и у вас отлично всё получится;)
Данная статья подходит для Windows Vista, Windows 7, Windows 8, Windows 8.1. Итак по порядку:
1) Заходим под своей учетную записью администратора.
2) Создаем новую папку для хранения своих учетных записей; в моём случае это будет выглядеть так:
3) Далее необходимо создать нового пользователя с правами администратора. Для этого идем в «Панель управления» → «Учетные записи пользователей» → «Добавление и удаление учетных записей пользователей» → «Создание учетной записи». Вписываем любое имя, выбираем «Администратор» и жмем «Создание учетной записи»:

4. Перезагружаем компьютер и заходим из-под нашего нового пользователя:

5. Копируем папку с профилем нашего основного аккаунта. Для этого переходим по пути: C:\Users и копируем папку с необходимым именем пользователя в нашу новую папку.

6. Далее заходим в свойства обеих папок и переходим на вкладку «Безопасность». Здесь нам необходимо создать в папке на диске D все те же группы пользователей, что и в папке на диске С, а также задать им такие же права доступа.

Как видно, нужно удалить группы «Прошедшие проверку» и «Пользователи», также нужно добавить пользователя сайт и группу «HomeUsers».
Для того, чтобы добавить или удалить пользователя или группу, необходимо нажать кнопку «Изменить». В открывшемся окне выбираем пользователя или группу и жмем кнопку «Удалить» или просто жмём кнопку «Добавить», чтобы добавить новую группу.

Откроется окно выбора пользователей и групп:

Жмём кнопку «Дополнительно» и в новом окне справа кнопку «Поиск»:

Выбираем нужную группу и жмём ОК, пока не останется только окно «Разрешения для группы».
В итоге должны получить полную копию прав дочерней папки:

Если всё совпадает, жмём клавишу ОК для применения изменения и переходим к следующему пункту.
7. При попытке удаления/добавления пользователя система может показать следующее окно:

Нам необходимо это обойти, поэтому нужно отключить наследование прав для данной папки. Для этого в свойствах папки в разделе «Безопасность» жмём кнопку «Дополнительно»:

В данном окне жмём кнопку «Изменить разрешения» и снимаем галочку с пункта «Добавить разрешения, наследуемые от родительских объектов»:

Жмём ОК и на вопрос безопасности Windows отвечаем «Удалить» (хотя можно и «Добавить» — это просто сохранит текущие группы и пользователи, но так же позволит их изменять»):

Так же жмём кнопку ОК в окне дополнительный параметров безопасности.
8. Открываем реестр. Для этого нажимаем сочетании клавиш Win+R и в открывшемся окне «Выполнить » пишем regedit и жмём ОК. (Также можно воспользоваться поиском по меню Пуск в Windows 7 или Vista написав regedit )

HKEY_LOCAL_MACHINE\SOFTWARE\Microsoft\Windows NT\CurrentVersion\ProfileList
И видим несколько групп записей в этом разделе:
Нас интересуют группы формата S-1-5-21-xxxxxxxxxx-xxx… выбираем их по очереди и смотрим на значение параметра ProfileImagePath . Путь должен вести в папку к профилю, который нам нужно перенести. В моём случае это вот этот:

Далее нам нужно изменить значение ProfileImagePath на путь до новой папки. Для этого жмём правой клавишей на параметр и выбираем «Изменить». Я прописываю свой путь, и вот, что у меня получилось:

10. Для надежности создадим символьную ссылку на старое расположение, это решит очень многие проблемы, тем более если какая-то программа решит игнорировать новое расположение. Для этого удаляем старую папку пользователя и открываем командную строку и пишем туда следующее:
mklink /J «С:\Users\*пользователь*» «D:\Users\*пользователь*»
Где, вместо *пользователь* нужно написать название вашей папки. Например, «С:\Users\Vladimir»
Осталось перезапустить систему и зайти под основным аккаунтом.
На этом всё. Надеюсь эта статья оказалась вам полезной, нажмите одну из кнопок ниже, чтобы рассказать о ней друзьям. Также подпишитесь на обновления сайта, введя свой e-mail в поле справа или подписавшись на группу в Вконтакте.
Для того, что бы перенести данные и настройки пользователя из одного компьютера на другой, можно воспользоваться различными платными программами, но зачем, если есть встроенное решение Windows- Средство переноса данных (Windows Easy Transfer). Стоит сразу заметить, это средство уже встроено в Windows7 и Windows8, для Windows XP и Windows Vista, его необходимо установить, что бы перенести файлы и настройки в Winsdows 7 вот ссылка на дистрибутив . Процедура установки весьма проста и сводится к нескольким нажатиям кнопки далее и принятием лицензионного соглашения. Это средство должно быть установлено и на компьютер с которого копируется профиль и на который копируется профиль.
С помощью Средство переноса данных (Windows Easy Transfer), можно перенести профиль не зависимо от версии Windows (Home Basic, Professional...), но существуют и ограничения:
Средство переноса данных Windows не перемещает файлы из 64-разрядной версии Windows в 32-разрядную версию Windows .
Средство переноса данных Windows не перемещает программы, только настройки и файлы пользователя.
Для того, что бы запустить Средство переноса данных (Windows Easy Transfer) необходимо:
В Windows XP, Windows Vista, после установки, зайти "Пуск"- "Все программы" - "Средство переноса данных Windows 7" ;
В Windows 7 зайти "Пуск"- "Все программы"- "Стандартные"- "Служебные" - "Средство переноса данных Windows";
В Windows 8 в строке поиска ввести Средство переноса данных.
Откроется окно Средства переноса данных (Windows Easy Transfer). Нажимаем "Далее ".
После этого откроется окно выбора способа переноса профиля.
Кабель переноса данных (Easy Transfer Cable)
. Это специальный кабель с USB-разъёмами, который можно приобрести у вендоров аппаратного обеспечения. Один конец кабеля подключается к компьютеру-источнику, второй - к компьютеру-приёмнику. Оба компьютера должны быть включены во время переноса данных, а также на них должно быть запущено Средство переноса данных Windows. С помощью такого метода можно выполнять перенос данных только вида side-by-side.
Сеть
. Чтобы выполнить перенос данных по сети, необходимы два компьютера, на которых запущено Средство переноса данных Windows и который подключены к одной сети. Оба компьютера должны быть включены по время переноса данных. Таким способом можно выполнять перенос данных только вида side-by-side. При переносе данных через сеть на компьютере-источнике задается пароль, который затем нужно ввести на компьютере-приёмнике.
Внешний диск или USB- устройство флэш- памяти.
Возможно подключить внешний жёсткий диск или USB флеш устройство, также можно использовать внутренний жёсткий диск или общую папку в сети. Таким способом можно выполнять миграцию как типа side-by-side, так и типа wipe-and-restore. Ваши данные защищаются вводом пароля на компьютере-источнике, который затем нужно ввести перед импортом данных на компьютере-приёмнике.
В данном примере я буду использовать USB флешку, поэтому выбираю- Внешний жесткий диск или USB флеш устройство.


После этого выбираете учетную запись, профиль которой необходимо переместить. Если нажать "Настройка
" можно добавить или убрать файлы и папки для переноса на другой компьютер.

Затем необходимо ввести пароль, что бы защитить профиль.

Следующим шагом необходимо выбрать куда мы сохраним профиль, в данном случае это будет USB флешка. Обратите внимание, что USB флешка должна быть большего объема нежели профиль пользователя.

После этого начнется процесс сохранения файлов. Он может затянуться на несколько минут, все зависит от объема профиля.


После этого откроется информационное окно, читаем, нажимаем "Далее ".

После этого нажимаем "Закрыть ".
В итоге имеем файл Средство переноса данных Windows - элементы со старого компьютера.MIG на USB флешке.
Переходим ко второму компьютеру куда необходимо перенести профиль, запускаем Средство переноса данных (Windows Easy Transfer), Нажимаем в первом окне "Далее
", затем выбираем Внешний жесткий диск или USB флеш устройство.
В следующем окне выбираем "Это мой новый компьютер".

Выбираем переносимые профили. Если нажать кнопка "Настройка
", можно выбрать вручную какие файлы стоит переносить, а какие нет.
 В случае возникновения ошибки Средству переноса данных Windows не удалось войти под учетной записью домена
, прочитайте статью как устранить эту ошибку.
В случае возникновения ошибки Средству переноса данных Windows не удалось войти под учетной записью домена
, прочитайте статью как устранить эту ошибку.
После нескольких минут ожидания (зависит от размера профиля), вы получите сообщение о успешно проделанной операции переноса.

Теперь, если вы зайдете на новый компьютер под пользователем который вы перенесли, вам потребуется изменить пароль при входе под учетной записью перенесенного пользователя, после этого увидите все настройки, которые были на старом компьютере, включая файлы на рабочем столе, в документах и т.д..
Видели, что я прикупил два диска, один из которых SSD.
Естественно, его я взял не для хранения архивов:).
А значит его я и сделал системным, установив на него Windows 7.
Что бы не говорили производители SSD-дисков об их надёжности, всё равно она ещё далека от надёжности HDD. Естественно, первым делом встал вопрос о методах увеличения срока службы диска.
В интернете чего только не советуют, например - перенести swap и temp на HDD. Типа, именно эти ресурсы потребляют значительное количество отпущенных нам производителем циклов перезаписи.
Вот только, зачем тогда было ставить систему на быстрый диск, если наиболее используемые ею ресурсы будут лежать на медленном диске?
- Посему, из кучи прочтённых материалов я вынес следующее:
- Даже если не прибегать ни к каким советам по конфигурированию системы для работы с SSD, Windows 7 будет работать на SSD чуть менее чем превосходно.
- Некоторые советы позволят снизить количество записей на SSD-диск (за счет обещго снижения быстродействия системы), что может продлить и без того относительно долгий срок его работы.
- Многие советы позволят вам изменить некоторые параметры, не убив при этом производительность системы, но и не давая никакой практической пользы:)
Собственно поэтому и встал вопрос, как же перенести папку "Пользователи" (C:\Users) на другой диск.
Первая же ссылка в гугле приневела меня к статье на ru.intel.com , где всё детально описывается.
Приведу здесь подробную инструкцию из этой статьи :
"...
Наверное Вы уже заметили наличие в свежеустановленной системе Windows Vista или Windows 7 папки с иконкой, подобной ярлыкам. Такими папками в Windows 7, например, являются C:\Documents and Settings, C:\Users\All Users и т.д. Опуская технические детали можно сказать, что эти папки представляют собой ссылки на прежние расположения папок пользователей (как то было в Windows XP) сделанные на уровне файловой системы NTFS и созданы они были именно для того, чтобы «смягчить» переход с Windows XP, сохраняя совместимость с устаревшими приложениями.
И всё бы ничего с их переносом, однако же, есть одно «но». Все разумные стандартные средства копирования/переноса файлов в одной половине своей при встрече такой папки создадут неизвестный объект NTFS с тем же именем, в другой же упадут в бесконечную рекурсию, копируя папки сами в себя. То есть существует очень мало средств, которые на самом деле понимают что такое junction point и уж тем более умеют корректно работать с ними.
Одним из средств умеющих корректно работать с junction points является утилита XXCOPY от издателя Pixelab (http://www.xxcopy.com). Она обладает обширным набором функций копирования, включающим в себя функции копирования прав доступа, резервного копирования, условного копирования и т.п. И конечно же функции для копирования junction points. Для того чтобы в полной мере воспользоваться возможностями XXCOPY необходимо использовать версию Pro. Досада здесь заключается в том, что она не является бесплатной, однако мы нисколько не нарушим лицензионного соглашения, если воспользуемся триальным периодом в 60 дней для наших целей.
Итак, всё готово для начала переноса папки Users и в этой статье мы будем рассматривать случай, когда операционная система уже установлена и ведется ее активная эксплуатация.
- Теперь немного подробнее:
- Необходимо создать нового пользователя с именем типа TempUser, который будет использован для произведения операции переноса данных. Перезагрузимся, чтобы очистить блокировки на файлы профилей пользователей и входим от имени только что созданного временного пользователя.
- Тут начинается самое интересное, поскольку количество ключей XXCOPY поражает воображение даже опытных линуксоводов. Не мудрствуя лукаво, сообщаю вам готовую команду, которую следует запустить в cmd для того, чтобы скопировать папку профилей пользователей на диск D:
xxcopy c:\Users d:\Users /E /H /K /SC /oE1 - В реестре следует прописать пути к новому расположению папки профилей пользователей. В ветке HKEY_LOCAL_MACHINE\SOFTWARE\Microsoft\Wi ndows NT\CurrentVersion\ProfileList следует изменить ключи Default, ProfilesDirectory и Public в нашем случае на «D:\Users\Default», «D:\Users» и «D:\Users\Public» соответственно. В ветке ProfileList также находятся ветки реестра хранящие параметры пользователей, зарегистрированных в системе и если мы хотим, чтобы профили существующих пользователей также были корректно перенесены, необходимо переписать ключ ProfileImagePath для каждой ветки пользователя.
- Все готово к применению внесенных изменений, при этом обратите внимание, мы в действительности не переносили, а копировали данные, поэтому в случае ошибок можно будет легко вернуться назад. Перезагружаемся и входим в систему от имени учетной записи, являющейся администратором системы (полагаю это будет Ваша обычная учетная запись).
- После того как мы убедимся, что система загрузилась корректно и профили теперь находятся не на системном диске, воспользуемся возможностями системы NTFS, которые нам так мешали, в своих целях. Создадим на системном диске символические ссылки на новое расположение папки профилей пользователей для повышения совместимости приложений. Поскольку, как было сказано выше, такие ссылки уже существуют на системном диске и junction points нельзя изменять, удалим существующие ссылки и, заодно, перенесенную папку пользователей: rd "C:\Documents and Settings" rd "C:\Users" /S Затем создадим собственно сами ссылки: mklink /D "C:\Documents and Settings" "D:\Users" mklink /D "C:\Users" "D:\Users" Если все прошло успешно, то Ваша система не только имеет папку профилей пользователей на выделенном диске, но и защиту от возможных ошибок за счет символических ссылок, указывающих на новое расположение.
И прошу прощения за отнятое время у тех, кто это знал и до меня.
Win7 использую с Relase Candidate, но ни разу ещё не ставил её на комп, имеющий более одного диска. Поэтому с такой задачей столкнулся впервые.
Но считаю её очень полезной, поэтому размещаю исправленную и дополненную копию .
Задача переноса папки профилей пользователей с системного диска на другой логический или физический диск в ОС семейства Windows стоит весьма остро по ряду причин:
- Необходимость разделения оперативной информации (система) и архивных данных (данные пользователей) обусловленная, к примеру, необходимостью хранения системных файлов на высокоскоростном, но менее надежном массиве дисков RAID0.
- Отсутствие необходимости дополнительного переноса информации при переустановке ОС.
- По сравнению с переносом отдельного профиля пользователя перенос папки Users более предпочтителен, поскольку профили всех последующих пользователей компьютера будут также сохранены в нужном месте, и не будет необходимости снова проделывать процедуру переноса.
Теперь собственно о сценарии переноса папки Users:
- Следует произвести обычную установку Windows 7 любым удобным для Вас способом остановившись на шаге, где программа установщик попросит Вас ввести имя компьютера и имя пользователя.
- Находясь на экране ввода имени компьютера и имени пользователя нажмите сочетание клавиш CTRL + SHIFT + F3. Компьютер будет перезагружен и загрузится уже в режиме Audit Mode. При этом система будет находится в этом режиме до тех пор, пока Вы не запустите утилиту sysprep с ключом /oobe или не выберете соответствующий пункт в оконной версии этой утилиты, которая стартует в Audit Mode каждый раз при запуске системы.

- Поскольку на этот момент Вы уже будете иметь установленную, но не до конца настроенную Windows 7, перед тем как назначать новое месторасположение для папки профилей пользователей, необходимо сперва подготовить дисковую подсистему, то есть произвести создание и форматирование раздела, которые планируется использовать для размещения папки Users.
- Теперь необходимо сформировать конфигурационный файл для настройки местоположения папки Users, вот его содержимое:
Версия для x86 (загрузить):
D:\Users D:\ProgramData
Версия для x64 (загрузить):
D:\Users D:\ProgramData
Сохраните его под любым именем, например, unattend.xml.Внимание! Файл должен сохранён в кодировке UTF-8 (а для тех кто понимает UTF8 + BOM).

- Окно с заголовком "Программа подготовки системы 3.14" нужно закрыть. Иначе при выполнении указанной далее команды получите ошибку: "Уже выполняется другая копия этого приложения".
Файл "unattend.xml" лучше сохранить на жёстком диске, а не на флешке, потому что при использовании этого файла при следующей перезагрузке флешка ещё не будет подключена и система сообщит об ошибке и будет постоянно перезагружаться. Весь процесс установки придётся начать сначала. Предположим, что файл unattend.xml был сохранен в корне диска C, тогда команда для его применения будет выглядеть следующим образом:
C:\Windows\System32\sysprep\sysprep.exe /oobe /reboot /unattend:C:\unattend.xml

Компьютер будет перезагружен.Если файл сохранён НЕ в кодировке UTF-8 (о чём писалось выше), то получите следующую ошибку: "Произошла неустранимая ощибка при выполнении программы Sysprep на компьютере."

- Вернувшись к окну задания имени компьютера и имени пользователя проведите установку до конца.
- После загрузки компьютера убедитесь, что папки D:\Users и D:\ProgramData существуют и что папка пользователя, имя которого Вы задали на финишном этапе установки находится в D:\Users.

Mklink /J C:\Users D:\Users
mklink /J C:\ProgramData D:\ProgramData
Таким образом теперь даже при обращении по прежним путям любая программа не заметит подмены и будет работать с папками на диске C, хотя фактически они будут расположены в настроенном Вами месторасположении.
Для совместимости работы некоторых приложений с Windows XP рекомендую сделать следующую символическую ссылку:
mklink /J "C:\Documents and Settings" D:\Users
Если папка пользователей уже существовала и Вы при первоначальной настройке операционной системы задаёте прежнее имя пользователя, то будет создана другая папка для профиля, а старая останется не тронутой. Все файлы из старой папки следует перенести в новую вручную (желательно загрузиться под совершенно другим пользователем, чтобы не происходила блокировка файлов в папке профиля).

Поэтому я рекомендую после установки Windows и после создания профилей пользователей (для этого нужно один раз интерактивно войти под каждым пользователем), создать образ системы на диске C:. В случае сбоя, Вы разворачиваете систему из образа, в которой профили пользователей привязаны к своим папкам, и проблемы описанной абзацем выше не будет.
Перенос папок профилей пользователя с системного диска на другой диск нужен для освобождения, сравнительно небольшого, системного диска (например, SSD).
Операция небезопасная и спорная — кто не знает как и зачем — делать не стоит.
Потребуется доп. утилита xxcopy . Требуется версия Pro. Она хоть и платная, но для нашей задачи вполне достаточно её официального триального периода на 60 дней.
Итак:
- Устанавливаем xxcopy.
- Создаём нового временного пользователя с именем, например, «TU», который будет использован для произведения операции переноса данных и выдаём ему права администратора.
- Перезагружаемся (для устранения блокировок на используемых файлах) и входим под новым пользователем («TU»).
- Запускаем командную строку Windows в режиме администратора. Для копирования папки с диска C: на диск D: запускаем команду:
xxcopy c:\Users d:\Users /E /H /K /SC /oE1
Если у вас буквы дисков другие — подставьте свои. В результате папка будет скопирована надлежащим образом. На ошибки, если они будут, особого внимания можно не обращать. - Далее запускаем команду regedit
.В ней находим ветку реестра HKEY_LOCAL_MACHINE\SOFTWARE\Microsoft\Windows NT\CurrentVersion\ProfileList
.В данной ветке меняем значения ключей:
- Default на «D:\Users\Default»
- ProfilesDirectory на «D:\Users»
- Public на «D:\Users\Public»
- В этой же ветке располагаются ветки с параметрами профилей пользователей уже зарегистрированных в системе (ветки с длинными названиями это они и есть) — для каждого пользователя необходимо изменить значение ключа «ProfileImagePath » на директорию на переносимом диске.
- Временный пользователь более не нужен — всё, что от него требовалось — завершено. При этом, пока, ничего необратимого сделано не было — все данные в реальности были скопированы, а не перенесены. Поэтому, в случае «что-то пошло не так…» всегда можно вернуть статус-кво. Теперь снова перегружаемся и входим под реальной администраторской учёткой.
- Убеждаемся, что вход происходит корректно и система загружается без вопросов. Теперь можно приступать к дальнейшим шагам.
- Снова запускаем командную строку Windows в режиме администратора и выполняем команды:
- rd «C:\Documents and Settings» — удаление символической ссылки на старую папку Users
- rd «C:\Users» /S — удаление самой старой папки Users
- mklink /D «C:\Documents and Settings» «D:\Users»
- mklink /D «C:\Users» «D:\Users»
Теперь в вашей системе папка профилей пользователей Users находится на нужном диске и, к тому же, имеются символические ссылки на новую папку, которые защищают систему от неправильного обращения по старому адресу.