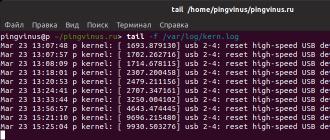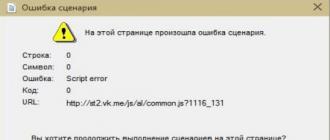Компьютер и его комплектующие дают сбой, как правило, в самый неподходящий момент. И если в случае поломки железа продолжить работу не получится, то в случае выхода из строя периферийных устройств ещё не всё потеряно. В этой статье речь пойдёт о том, как управлять курсором, если компьютерная мышь перестала работать.
Работать на ПК или ноутбуке можно и без мыши.
Управление компьютером при помощи клавиатуры
Существует возможность управления курсором при помощи клавиатуры. Тут нет ничего сложного.

После проделанных выше действий система предоставит вам возможность управлять курсором без помощи мыши. Для работы вы будете использовать следующие клавиши панели Num Lock:
- 1–9 (за исключением 5) - для перемещения курсора. Например, кнопки 4 и 6 отвечают за перемещение влево и вправо (на некоторых моделях клавиатур на этих кнопках изображены стрелки с направлением движения);
- «+» - равносильно двойному клику;
- «/» - использование ЛКМ (левой кнопки мыши);
- «-» - использование ПКМ (правой кнопки мыши);
- «*» - режим одновременного использования левой и правой кнопки мыши;
- «0» - зажимание кнопки мыши;
- «-» - отпускает удерживание мыши.
На самом деле, этот режим просто эмуляция (имитация) мышки за счёт панели Num Lock. Использовать его совсем нетрудно - немного практики и вы быстро освоитесь.
Горячие клавиши
Работать с горячими клавишами не ново, но для неопытных пользователей компьютера это будет целой проблемой. Мы приведём ряд самых популярных комбинаций горячих клавиш.
- Ctrl+C -Копировать;
- Ctrl+V -Вставить;
- Ctrl+X -Вырезать;
- Ctrl+A -Отметить все;
- Ctrl+F -Поиск;
- Ctrl+Z- Отмена последних действий;
- Ctrl+Y -Повтор последних действий;
- Alt+F4 -Завершить работу приложения;
- Alt+Tab -Переключение между элементами;
- F5 -Обновление активного элемента или рабочего стола;
- Ctrl+S -Сохранение;
- Ctrl+N -Создать документ;
- Ctrl+O -Открыть;
- Ctrl+P -Распечатать;
- Ctrl+W -Можно закрыть/открыть файл или папку;
- WindowsKey+E - Открывает Проводник;
- F1 -Справка;
- F7 -Проверка орфографии;
- F12 -Сохранить как…;
- Power -Выключить компьютер;
- Alt+PrtScr - Снимок активного окна;
- Win+D - Свернуть все окна;
- Alt+Enter - Отключение/включение полноэкранного режима;
- F2 - Переименовать объект;
- Shift+Delete - Удаление объекта, минуя корзину;
- Ctrl+Esc - Пуск.
Подобное количество комбинаций достаточно сложно запомнить - по этой причине предыдущий метод будет практичнее для неопытных пользователей Windows. Как показывает практика: чем больше человек проводит времени за компьютером, тем чаще он использует горячие клавиши. Если запомнить хотя бы часть из них, работа сразу станет продуктивней. Однако вышеперечисленный список - не полный перечень горячих клавиш. Для просмотра всех доступных комбинаций вы можете перейти в справку Windows.
Назначение ярлыкам горячих клавиш
Этот способ подразумевает предварительную подготовку и не подойдёт пользователям, у которых мышка отказала неожиданно. Суть его в том, что для каждого ярлыка можно назначить любую, не занятую системой комбинацию клавиш. Для этого надо проделать следующие шаги:
- Кликните правой кнопкой мышки по интересующему вас ярлыку.
- Перейдите в свойства.
- Щёлкните по полю с названием «Быстрый ввод» и зажмите удобную комбинацию клавиш.
- Нажмите Ок.

Вот и всё. При большом количестве свободного времени можно назначить горячие клавиши практически для всех ярлыков на вашем компьютере. Это поможет частично избежать использования мышки.
Как управлять ноутбуком без помощи мышки
Управлять ноутбуком без помощи мышки очень просто - сами разработчики об этом позаботились, придумав тачпад (англ. touchpad: touch - касаться, pad - подушечка). Это устройство расположено ниже клавиатуры и представляет собой небольшой прямоугольник, обычно оснащённый кнопками. Пользоваться тачпадом несложно, но требуется некоторая сноровка с манипуляцией курсором. В остальном от мышки он ничем не отличается.
Если же случится так, что у вас сломана и мышка, и тачпад, то методы управления курсором у ноутбука и простого компьютера одинаковые.
Небольшой совет Купите недорогую мышку про запас. Подобная предусмотрительность поможет вам продолжить работу при неожиданной поломке.
Надеемся, статья была информативной и дала ответы на все ваши вопросы касательно управления компьютером без использования мышки.
NastroyVse.ru
Управление ноутбуком
Если Вы считаете, что работа за ноутбуком без мышки неудобна, попробуйте перейти на управление клавиатурными комбинациями. Это позволит выполнять рутинные дела гораздо быстрее!
На написание сегодняшней статьи меня натолкнул случай из реальной жизни. В понедельник вечером звонит знакомая и говорит, что дети ей что-то наклацали на ноутбуке, и теперь у него перевернулся экран. Перезагрузка, естественно, не помогла...
Я сразу понял, что проблема кроется в настройках монитора, которые обычно предоставляются драйвером видеокарты, но удалённо объяснить ничего не смог, поэтому пришлось идти... На месте я обнаружил примерно следующую картину:
На ноутбуке (как и на моём) стояла видеокарта фирмы Radeon, поэтому чтобы перевернуть изображение экрана в нужное положение я сразу вызвал штатную утилиту настройки драйвера AMD Catalyst Control Center и в разделе "Управление рабочим столом" в его свойствах указал значение "Альбомная" в списке "Поворот".
Перевернуть экран, как оказалось, можно было бы и при помощи штатного диалога настройки монитора (Панель управления – Экран – Разрешение экрана):
Однако, меня заинтересовал вопрос, что нужно было нажать, чтобы экран перевернулся? В поисках ответа я снова открыл AMD Catalyst Control Center и решил проверить "Параметры" самой программы. Там и обнаружилась искомая "Комбинация клавиш". Оказалось, что для поворота достаточно было нажать ALT+CTRL+стрелку вверх (или вниз/влево/вправо для выбора альтернативных вариантов поворота).
Собственно, этот случай с поворотом экрана заставил меня задуматься, а какие ещё "подводные камни" таит в себе управление ноутбуком. С этим сейчас и разберёмся:)
Кнопка Fn
Клавиатура ноутбука, практически ничем не отличается от клавиатуры ПК. Однако, на ней (обычно в нижнем ряду слева) присутствует небольшая кнопка Fn, которая может изрядно попортить нервы тем, кто не знает для чего она нужна:
Нажатие данной кнопки в сочетании с одной из функциональных клавиш позволяет выполнить ту или иную задачу без необходимости открывать настройки системы. Среди наиболее распространённых возможностей можно отметить:
- регулировку яркости дисплея (значок солнышка);
- настройку уровня громкости (символ динамика);
- переключение между подключёнными мониторами или проектором и монитором (символ дисплея);
- управление плеером Windows (символы перемотки, воспроизведения и паузы);
- включение/отключение Wi-Fi (символ антенны);
- включение/отключение Bluetooth (символ Bluetooth);
- включение/отключение тачпада (символ пальца);
- включение/отключение веб-камеры (символ фотоаппарата);
- включение спящего режима (символы в виде двух и более букв "Z");
- включение/отключение режимов NumLock и ScrollLock (соответствующие надписи);
- эмуляция работы отсутствующих клавиш на укороченных клавиатурах, например, правого блока кнопок с цифрами (соответствующие надписи).
А теперь внимательно присмотритесь к клавиатуре своего ноутбука и поищите выделенные другим цветом (обычно голубым) или размерами значки на клавишах. Это и будут те функциональные клавиши, которые Вам доступны.
Стоит, однако, заметить, что кнопка Fn может у Вас работать только частично или не работать вовсе! Это зависит от того, устанавливали ли Вы драйвер клавиатуры для своего ноутбука (скачать можно на сайте производителя). Если драйвер стоит, но часть функциональных клавиш не работает, скорее всего, драйвер нужно обновить или переустановить.
Думаю, разобравшись с набором функций своей клавиатуры, Вы поймёте, как включить звук, который пропал после того, как кот пробежался по ноутбуку, или почему погас дисплей:) Просто зажмите клавишу Fn с соответствующей функциональной кнопкой, и будет Вам счастье!
Тачпад
Тачпад (а правильнее "тачпэд" от англ. "touch pad" – "панель для касаний") является альтернативным устройством управления курсором в ноутбуках.
Стандартный тачпад представляет собой небольшой прямоугольник, умеющий распознавать касания пальцев, и две кнопки (аналоги левой и правой кнопок мыши). Однако, есть и более навороченные модели с дополнительными функциями:
Многие пользователи, которые привыкли к мышке, находят работу с тачпадом неудобной. И на то есть ряд объективных причин:
- Малая площадь тачпада не всегда позволяет перемещать курсор из одной точки в другую без отрыва пальца.
- Неудобная операция перетаскивания объектов с необходимостью удерживать зажатой левую кнопку.
- Не всегда высокая точность распознавания координат касания или ложные срабатывания при слишком высокой чувствительности.
Действительно, чтобы работать с тачпадом стало удобно, к нему нужно привыкнуть. Однако, есть несколько "фокусов", которые позволяют упростить взаимодействие с Windows:
- Чтобы пользоваться полосой прокрутки в текущем окне, необязательно захватывать каретку левой кнопкой тачпада. На большинстве ноутбуков это можно сделать, водя вверх и вниз по правому краю области касания. На некоторых моделях ноутбуков аналогичного эффекта можно добиться, водя вверх-вниз двумя пальцами одновременно (например, средним и указательным).
- Выделять текст можно также без нажатия клавиш. Для этого быстро коснитесь к тачпаду, установив курсор в нужном месте, а затем зажмите и, удерживая палец, проведите до конца нужного фрагмента. Двойное касание без удерживания выделит текущее слово, а тройное весь абзац.
- Сводя и разводя одновременно два пальца Вы можете масштабировать открытое изображение или текст в рабочем окне большинства программ.
- В стандартном просмотрщике изображений вы можете "листать" картинки жестом скольжения влево-вправо (как на Андроиде), а также вращать их двумя пальцами (например, вращая указательный палец вокруг большого, который в это время находится в одной точке).
Однако, и это ещё не всё! Дело в том, что для тачпада (как и для кнопки Fn) можно, и даже нужно, установить драйвер, который позволит Вам получить доступ к многочисленным настройкам и новым функциям сенсорной панели. Найти этот драйвер можно, опять же, на официальном сайте производителя Вашего ноутбука.
На моём ноутбуке от HP используется тачпад от фирмы Synaptics, поэтому рассмотрим принципы настройки на примере именно этого драйвера. Хотя, суть и набор возможностей сейчас у всех схожие, поэтому, думаю, Вы без проблем разберётесь и с параметрами драйверов других производителей.
Чтобы попасть в настройки, нужно открыть все элементы Панели управления и в ней вызвать пункт, соответствующий названию драйвера Вашего тачпада (у меня это Synaptics TouchPad). Откроется примерно следующее окно:
Здесь у Вас есть возможность задать настройки для многопальцевых жестов, прокрутки, чувствительности к касаниям и многих других свойств. Каждый пункт снабжён галочкой для включения/выключения функции и кнопкой справки (в виде знака вопроса), а некоторые содержат ещё и дополнительные настройки, доступные по двойному щелчку или кнопке в виде шестерень.
В принципе, можете посмотреть все настройки, но особо я рекомендую заглянуть в параметры чувствительности, чтобы задать пороги активации сенсорной панели, а также в раздел "Касание лёгким ударом пальца". Последний позволяет настроить возможность удобного перетаскивания объектов, а также деактивировать левый верхний угол, двойное касание к которому отключает тачпад:
После того, как полностью настроите свой тачпад должным образом, рекомендую Вам сделать ещё одну нехитрую настройку – включить функцию автоотключения сенсорной панели при подключении мышки. Для этого снова войдите в Панель управления, выберите раздел "Мышь", в открывшемся окне перейдите на вкладку "Параметры устройства" и активируйте опцию:
Теперь при подключении мыши тачпад у Вас будет автоматически отключаться и не будет мешать обычной работе с клавиатурой.
Горячие клавиши
О том, что такое "горячие клавиши" мы писали уже неоднократно. Здесь же хотелось бы обратить внимание на те клавиатурные сочетания, которые позволят Вам более эффективно работать именно на ноутбуке (хотя, все они так же хорошо работают и на ПК).
Основная причина, по которой на ноутбуке имеет смысл использовать клавиатурные комбинации – более медленное передвижение курсора тачпадом в сравнении с мышью. Соответственно, пытаясь попасть в ту или иную кнопку при помощи тачпада, Вы будете неминуемо тратить больше времени. Чего бы не было, если бы Вы использовали "хоткеи".
Итак, для управления системой удобно использовать такие комбинации клавиш:
| Стрелки курсора | Выбор файла, установка позиции курсора в тексте или переключение между элементами навигации на веб-страничке (на последней удобнее использовать SHIFT+TAB) |
| ALT | Обычно переключение между рабочим пространством и панелью меню программ (ALT+подчёркнутая буква – активация соответствующего пункта на панели меню) |
| ALT+TAB | Быстрое переключение между открытыми окнами |
| ALT+Enter | Вызов окна "Свойства" текущего файла или папки |
| WIN | Открытие меню "Пуск" или переход в плиточный интерфейс в Windows 8 |
| WIN+E | Запуск Проводника |
| WIN+R | Открытия строки "Выполнить" |
| WIN+D | Свернуть/развернуть все окна |
| WIN+Pause/Break | Вызов окна свойств "Мой компьютер" |
| WIN+стрелка вверх | Развернуть текущее окно на весь экран |
| WIN+стрелка вниз | Выйти из полноэкранного режима или свернуть текущее окно |
| WIN+стрелка вбок | Прикрепить/открепить текущее окно к левому или правому краю экрана |
| WIN+L | Включить экран блокировки с вводом пароля (удобно, если нужно куда-то отойти) |
| Escape | Выйти из меню / закрыть диалоговое окно |
| Delete | удалить выделенный файл в Корзину |
| SHIFT+Delete | Удалить файл навсегда без помещения в Корзину |
| F1 | Справка |
| F2 | Переименовать выделенный объект |
| F3 | Открыть строку поиска |
| F5 | Обновить список файлов в Проводнике или страницу в браузере |
| F6 | Переключение между функциональными элементами окна |
| F11 | Включение/отключение отображения окна во весь экран без рамки |
| ALT+F4 | Закрытие активного окна |
| SHIFT+F10 | Вызов контекстного меню элемента под курсором (если нет специальной кнопки) |
| CTRL+T | Открыть новую вкладку |
| CTRL+N | Открыть новое окно |
| CTRL+S | Сохранить текущую страницу |
| CTRL+D | Добавить страницу в закладки |
| CTRL+D | Добавить страницу в закладки |
| CTRL+R | Перезагрузить страницу (аналог команды F5) |
| CTRL+H | Открыть Историю браузера |
| CTRL+D | Добавить страницу в закладки |
| CTRL+TAB | Перебор открытых вкладок по порядку |
| CTRL+SHIFT+TAB | Перебор открытых вкладок в обратном порядке |
| CTRL+W | Закрыть вкладку |
| CTRL+SHIFT+T | Открыть закрытую вкладку |
| CTRL+F | Поиск по странице |
| ALT+стрелка вправо/влево | Активация функции вперёд/назад |
| SHIFT+стрелки | Выделение текста от текущего положения курсора |
| CTRL+A | Выделтить всё |
| CTRL+C | Копировать |
| CTRL+V | Вставить |
| CTRL+X | Вырезать |
| CTRL+Z | Отменить |
| CTRL+Y | Повторить |
| CTRL+S | Сохранить документ |
| CTRL+O | Диалог "Открыть" |
| CTRL+P | Печать |
| CTRL+стрелка вверх/вниз | Прокрутка документа |
Существуют и другие сочетания, но все их, во-первых, запомнить нереально, а, во-вторых, и не нужно, поскольку используются они, в основном, только в специфических случаях.
Некоторые программы позволяют настраивать и менять стандартные сочетания клавиш, но кроме этого Windows штатно даёт возможность назначать комбинации для запуска любых файлов! Для этого необходимо создать ярлык на нужный файл и в его Свойствах назначить кнопки для Быстрого вызова:
Назначение таких клавиатурных комбинаций позволит Вам убрать лишние значки с рабочего стола и открывать нужные программы, файлы и папки одним нажатием!
Выводы
Как видите, неудобство управления ноутбуком довольно легко можно компенсировать правильной настройкой тачпада и использованием горячих клавиш. Поначалу, правда, запомнить всё может быть трудно, но в процессе повседневной работы Вы быстро привыкнете.
Есть, конечно, специфические задачи, когда использование мышки является если не обязательным, то, по крайней мере, очень желательным (например, работа в графических редакторах). Однако для выполнения стандартных действий или веб-сёрфинга Вы вполне можете обойтись и без манипулятора.
Кстати, если Вы знаете все необходимые клавиатурные комбинации, то Вы сможете работать на любом компьютере, даже, если на нём сломается мышка! Поэтому, учим – пригодится;)
P.S. Разрешается свободно копировать и цитировать данную статью при условии указания открытой активной ссылки на источник и сохранения авторства Руслана Тертышного.
www.bestfree.ru
Как на компьютере или ноутбуке пользоваться клавиатурой без мышки

У вас перестала работать мышь или просто зависла? Вы в отчаянии? Не волнуйтесь! Работать на компьютере или ноутбуке с windows 7 - windows 10 или XP, можно без мыши и даже без сочетания клавиш.
В этом случае, вы можете работать без мыши и управлять курсором клавишами, управляющими мышью. Это стандартная функция всех версий виндовс и вам необязательно ничего устанавливать.
Эта особенность позволяет клавиатуре полностью заменить мышь. При работе без мышки можно не только пользоваться курсором, но и вставить и копировать, сохранить или писать в интернете.
Одним словом, полностью обойтись без мышки, хотя на первом этапе такое управление может показаться немного неудобным.
Только уверяю вас очень быстро привыкните, особенно это актуально для ноутбуков в который слался тачпад.
Конечно, то что мышь более удобна всегда с этим не поспоришь, но несколько дней вполне можно обойтись без нее.
Также есть программы помогающие эффективнее двигать мышью без клавиатуры – попробуйте что вас лучше устроит. Обо всем этом в руководстве ниже.
Управление курсором с клавиатуры без мыши
Чтобы запустить в компьютере или ноутбуке управление курсором с клавиатуры без мыши поочередно нажимаем сочетание левый Alt + левый Shift + Num Lock.
Сразу после этого услышите звуковой сигнал и увидите окно, как на рисунке. В появившемся окне нажмите кнопку «ОК».

Теперь можете перемещать курсор с помощью цифровой клавиатуры (нажмите и удерживайте определенную клавишу).
На картинке ниже показана диаграмма. Каждая цифра указывает на правильное направление курсора.
Для того, чтобы выйти из активированной функции управления с клавиатуры, снова нажмите левый Alt + левый Shift + Num Lock.
Операции клавишами без мыши
В целом процесс управления - это цифровая клавиатура, которая является частью клавиатуры на правой стороне. Основные функции:
- Num Lock - включения и выключения. Если отключить клавиши мыши, то клавиатура будет выполнять снова функцию цифровой клавиатуры.
- Клавиша 5 – правая кнопка мыши.
- Клавиша / + 5 – ЛКМ.
- Кнопка _ - ПКМ.
- Кнопка * - обе клавиши мыши.
- Кнопку 0 - выбор и перетаскивание. При этом нет необходимости ее держать, вам нужно всего лишь нажать один раз. Также ее можете использоваться для прокрутки.
- Кнопка Del позволяет перетащить файл.
- Цифровые клавиши - управление курсором и не только вправо, влево, вверх и вниз, но и промежуточные направления.
Если функция включена, то в трее (нижнем правом углу) появится значок. Он показывает, активна ли функция.
Если кликните по нему ПКМ, то появятся настройки, среди прочего, установить скорость курсора.
 Программы для курсора без мыши
Программы для курсора без мыши
Если уже пришла «беда», а работать нужно быстро не забывайте о горячих клавишах. Сразу привыкнуть к ним тяжело, но выход есть – на помощь придут программы.
Первая программа «Hotkeys» (бесплатная). После установки нажмите и несколько секунд удерживайте кнопочку «Win» (или «Win» + «Z»).
Тогда на экране появится виртуальная клавиатура, которая покажет все доступные клавишные комбинации.
Вторая программа «LabelControl». После установки и нажатии Ctrl увидите пронумерованные элементы для управления курсором.
Если вы работаете с браузерами, то обратите внимание на Firefox и расширение к нему «Mouseless Browsing».
С его помощью будете мгновенно переходить с сайта на сайт. Похожие расширения есть также в других браузерах (сейчас не помню названий).
Чтобы написать это руководство меня вдохновило то, что моя мышь сломалась. Это заставило научится использовать другой вариант двигать курсором.
Я думаю, что эти знание могут быть полезными для кого-то другого и надеюсь, что этот текст поможет кому-то еще.
Если у вас что-то пойдет не так как описано спрашивайте в комментариях. Кто спрашивает, тот не заблудится. Успехов.
Трудно себе представить работу на windows 7, windows 10, с windows XP без мыши. Только когда устройство перестает работать, большинство из нас становятся беспомощными, а операционная система внезапно становится неприступной крепостью.
Обычно в этом случае, мы стараемся вспомнить комбинации клавиш, которые позволят нам сделать самые простые, основные шаги.
Тем не менее, если память подводит, существует способ, по крайней мере имитировать мышь.
Виндовс позволяет управлять курсором мыши с помощью цифровой клавиатуры. Вот советы, методы, инструкции.
- Win + D: Свернуть или восстановить все окна.
- Win + E: Запуск Windows Explorer (Проводник).
- Win + F: Запуск поиска файлов.
- Win + Ctrl + F: Запуск поиска компьютеров в сети.
- Win + R: Отображает диалоговое окно «Выполнить» («Run»).
- Win + Break: Отображает «Свойства системы».
- Win + L: Смена пользователя (Блокировка компьютера).
- Win + M: Свертывание окна.
- Win + SHIFT + M: Откат сворачивания окна.
- Win + TAB: Цикл через кнопки на панели задач.
- F1: Помощь.
- CTRL + ESC: открытие меню Пуск.
- ALT + TAB: Переход между открытыми программами.
- ALT + F4: Закрывает программу.
- SHIFT + DELETE: навсегда удалить файл.
Как управлять копированием и вставить на клавиатуре без мыши
- CTRL + C: копирование.
- CTRL + X: Удалить.
- CTRL + V Вставить.
- CTRL + Z: Отменить.
- CTRL + B: полужирный текст.
- CTRL + U: подчеркивает текст.
- CTRL + I: Вырезать.
Общие команды управления клавиатурой без мыши
- SHIFT + F10 открывает меню для выбранного объекта (действует как правая кнопка мыши).
- ALT + пробел: Открывает системное меню программы.
- CTRL + F4: закрытие внутреннего окна, но не самой программы.
- ALT + F6: Переход между окнами одной и той же программы.
- F5: Обновляет текущее окно.
- CTRL + A: Выбрать все в окне.
- BACKSPACE: Возврат к папке верхнего уровня.
Управление клавиатурой без мыши в explorer
- F2: переименовывает.
- F3: поиск всех файлов.
- ALT + ВВОД: откройте окно свойств для выбранного элемента.
Чтобы написать это руководство меня вдохновило, то что моя мышь сломалась – это была ночь и другой у меня не было.
Или при работе с графическими редакторами, когда нужна точность с управлением курсора.
В Windows 7 есть возможность управлять компьютером с помощью без мышки.
Как управлять компьютером с клавиатуры?
Нажимаем последовательно сочетания клавиш:
левый Alt + левый Shift + NumLock
Немного поясню.
Нажимаем вначале клавишу Alt , расположенную слева на клавиатуре, затем, удерживая её нажатой, нажимаем рядом левый Shift , затем, удерживая нажатыми эти две кнопки, нажимаем NumLock .
Важное примечание
:
Нажимать нужно именно левые Alt
и Shift
. С правыми этого не получится.
В результате у Вас должно выйти такое вот окошко:
где жмем Да и режим управления указателя мыши с помощью клавиатуры будет активирован.
Кстати, обратите внимание на ссылку в этом окне выше, Перейдите в центр специальных возможностей, чтобы отключить сочетание клавиш
, его можно проигнорировать, но если всё же нажать, то выйдет окно настройки, в котором можно увеличить/уменьшить скорость передвижения курсора и другие параметры:

Если этот режим запущен, то в (трее) будет показан соответствующий значок в виде мыши:
![]()
Для выхода из этого режима, нужно повторно нажать то же самое сочетание клавиш, что описано выше для входа.
Клавиши управления курсором мыши с помощью клавиатуры .
Для управления курсором используется цифровой блок на клавиатуре.
Нажатие NumLock включает/выключает его в этот режим
Кнопки управления курсором:
1-9
(кроме 0
и 5
) - отвечают за перемещение курсора. Соответственно при нажатии 4 или 5, Вы передвинете курсор влево или вправо. При нажатии 9 передвинете по диагонали вправо-вверх. И так далее.
5
- эмитирует нажатие ЛКМ (Левая Кнопка Мыши).
Двойной клик кнопкой 5.
/ - переход в режим ЛКМ.
Переход в режим ПКМ (Правая Кнопка Мыши).
* - переход в режим ЛКМ и ПКМ одновременно (если честно, не совсем разобрался в её надобности).
0 - удержание кнопки мыши.
Отпускает удерживание мыши.
Текущее состояние кнопки всегда отображается в трее, на том же значке. Попробуйте нажимать различные переходы в режимы и увидите как меняется значок.
Вот и всё на этом, теперь Вы сможете управлять курсором мыши компьютера с помощью клавиатуры.
Согласно статистике, одним из наиболее часто заменяемых периферийных устройств персонального компьютера является мышь. Кроме того, у большинства моделей материнских плат сохранились разъемы PS/2, сиреневый – для клавиатуры, зеленый – для мыши. При отключении устройства из этого разъема и его повторном включении, в противовес USB, требуется перезагрузка операционной системы. Можно ли работать с компьютером без мыши, к примеру, его перезапустить или выключить? Да, можно.
Для использования персонального компьютера без мыши имеется несколько основных способов:
- работа с комбинациями клавиш (сочетания клавиш, «горячие» клавиши, «ускорители»);
- запуск эмулятора мыши с клавиатуры;
- использование «тач-панели» или «скролл-болла»;
- использование обработчика команд (для Windows 95 – 7), или «PowerShell» (для Windows 8 – 10);
- использование дополнительного программного обеспечения (программных оболочек, коммандеров, shell).
Условно горячие клавиши можно разделить на следующие группы:

Описания сочетаний и результатов из выполнения первых двух групп определяются конкретным программным обеспечением. Например, сочетание клавиш «Ctrl+N» в окне браузера Google Chrome создаст новую вкладку, а в игре «TES4» – перейти в режим скрытности и использовать активное заклинание. Для каждого продукта могут быть использованы собственные сочетания, узнать которые можно в справках о программе, либо руководствах.
В статье рассмотрим глобальную группу операционной системы. Прежде всего, стоит упомянуть о клавишах-модификаторах. Обычно, это нижний левый угол клавиатуры, куда входят «Shift», «Ctrl», «Win», «Alt». Практически все операции производятся с помощью указанных кнопок.

Основные сочетания для работы с системой приведены в таблице.
| Клавиши | Действие |
|---|---|
| Ctrl+Tab | Смена закладки одной программы (например, браузера) |
| Ctrl+Shift | Смена языка |
| Ctrl+Alt+Del | Запуск системного окна безопасности Windows |
| Ctrl+Shift+Escape | Запуск диспетчера задач |
| Ctrl+Esc (или Win) | Развертывание меню «Пуск» |
| Ctrl+F (или Win+F) | Открытие окна поиска |
| Ctrl+C (или Ctrl+Insert) | Копирование файла/директории |
| Ctrl+V (или Shift+Insert) | Вставка файла/директории |
| Ctrl+W | Закрытие текущей вкладки программы (например, браузера) |
| Ctrl+Shift+N | Создание новой папки |
| Alt+F4 | Закрытие окна активной программы / выключение (а так же перезапуск, переход в режим гибернации) рабочей станции |
| Alt+Space (пробел) | Запуск системного ока программы (закрыть/свернуть/восстановить) |
| Alt+Enter (Ввод) | Открытие свойств выделенного объекта (файла/директории) |
| Alt+Tab | Переключение на другую запущенную программу/окно |
| Win+D | Свернуть все окна |
| Win+E | Запуск проводника Windows |
| Win+Break | Запуск «Свойств системы» |
Важно! При использовании помните, что они продублированы в правой части клавиатуры, однако некоторые комбинации клавиш срабатывают только при использовании левых.
Запуск эмулятора мыши
Шаг 1. Используйте ускоритель «Alt+Shift+NumLock».

Важно! Это именно тот случай, когда нужно использовать модификаторы в левой части клавиатуры.
Шаг 2 . В окне запроса, используя кнопки навигации (стрелки «вправо» и «влево») выделите кнопку «Да» и нажмите «Ввод».

На заметку! При выделении кнопки, внутри ее границ появляется рамка из точек. Для выбора нужного ответа можно использовать комбинацию « Alt+Д» или « Alt+Н». Все кнопки Windows, а так же пункты меню имеют в своем составе подчеркнутую букву. Используя модификатор « Alt», и, нажав соответствующую кнопке букву, Вы сможете обходиться без мыши. При должной сноровке использование модификаторов увеличивает скорость работы с компьютером.
Шаг 3 . После подтверждения запуска службы, в «трее» должна появиться иконка мыши. Теперь Вы сможете управлять указателем с помощью кнопок на цифровой клавиатуре.

Значения кнопок приведены в таблице.
| Клавиша | Действие |
|---|---|
| 1 | Движение по диагонали вниз |
| 2 | Движение вниз |
| 3 | Движение по диагонали вниз вправо |
| 4 | Движение вправо |
| 5 | Одинарный щелчок |
| 6 | Движение влево |
| 7 | Движение по диагонали вверх влево |
| 8 | Движение вверх |
| 9 | Движение по диагонали вверх вправо |
| / | Включение режима левой кнопки мыши |
| - | Включение режима правой кнопки мыши |
| * | Переключение режима кнопки мыши в обоих направлениях |
| + | Двойной щелчок |
Видео — Как без мышки управлять курсором
Использование «тач-панели» или «скролл-болла»
«Тач-панель» – устройство для работы с курсором. Самым ярким представителем использования «тач-панели» является смартфон, или планшетный компьютер, которые, собственно, и являются этим устройством. Водя пальцем по экрану, Вы можете управлять курсором. Данный способ работы без мыши подходит некоторым моделям ноутбуков и моноблоков.
Важно! Не стоит путать «тач-панель» и «тач-пад». «Тач-пад» является отдельным от экрана устройством-манипулятором. «Тач-панель» – встроена в монитор.
На некоторых современных моделях клавиатур присутствует аналог мыши – «скролл-болл». Он представляет собой утопленный в корпусе подвижный шар. Водя по нему ладонью, Вы можете передвигать курсор по экрану монитора. Эмуляция щелчка мыши производится посредством нажатия на шар, либо по использованию специальных кнопок, имитирующих кнопки мыши.

Использование обработчика команд
Обработчик команд – наследство эпохи дисковой операционной системы (DOS, MS-DOS), когда у ОС персональных компьютеров не было пользовательского интерфейса. Работы происходила путем последовательного набора команд.
Шаг 1. Для запуска обработчика воспользуйтесь ускорителем «Win+R». В появившемся приложении введите команду «cmd».

Шаг 2 . Используйте заранее заданные ключи для управления компьютером.

Список основных команд для работы с операционной системой представлен в таблице.
| Команда | Результат выполнения |
|---|---|
| cd (chdir) | Смена директории |
| cls | Обнуление интерфейса интерпретатора |
| copy | Копирование файла/папки |
| del | Перемещение файла/папки в корзину |
| dir | Просмотр содержимого директории |
| erase | Удаление файла/папки без посредства корзины |
| exit | Закрытие командной строки |
| help | Вызов справки |
| ipconfig | Вывод данных о настройке сетевого адаптера |
| logoff | Выход из активного пользователя (завершение сеанса) |
| md | Создание новой директории |
| move | Перемещение файла/папки в другую директорию |
| ren | Изменение имени файла/папки |
| shutdown | В зависимости от использованного ключа – перезагрузка, завершение работы Windows, либо выход из активного пользователя (завершение сеанса) |
| systeminfo | Представление данных о системе |
Важно! Помощь по каждой из команд (синтаксис, правила последовательности, ключи) доступны по вводу запроса следующего вида: «[ключ команды] help» (например, shutdown help). Обратите внимание на регистры написания ключей. Собственно ключевые фразы на восприимчивы к регистру, а имена файлов/папок – восприимчивы.

Если вдруг мышь отказала во время работы на компьютере или у вас одно устройство сразу на два ПК, работать придётся без проводного или радиоуправляемого помощника. В этом случае воспользуйтесь удобными сочетаниями клавиш.
Работа с компьютером без мыши
В случае поломки мыши можно включить режим управления указателем с клавиатуры. Его можно включить как с помощью мыши, которая функционирует, так и без неё. Здесь и далее речь идёт о Windows 7/8/10 и новейших версиях MacOS.
В Windows
 Откройте раздел «Специальные возможности» в «Панели управления»
Откройте раздел «Специальные возможности» в «Панели управления» Кликните по кнопке «Изменение параметров мыши»
Кликните по кнопке «Изменение параметров мыши» Поставьте галочку напротив пункта «Включить управление указателем с клавиатуры» и нажмите «Применить»
Поставьте галочку напротив пункта «Включить управление указателем с клавиатуры» и нажмите «Применить»Если вам понадобится управление указателем с клавиатуры, а мыши рядом не окажется, нажмите комбинацию клавиш Alt (слева) + Shift (слева) + Num Lock.
Без активации этого режима пользователь может использовать следующие комбинации клавиш системного назначения:
 При помощи системных клавиш на клавиатуре вы можете управлять мышью
При помощи системных клавиш на клавиатуре вы можете управлять мышьюВидео: как управлять курсором без мыши
В Macintosh
Управление курсором с клавиатуры активируется через меню Mouse Keys панели Universal Access. Функции управления перенимает на себя цифровая горизонталь клавиатуры:
 На клавиатуре Macintosh функции управления принимают на себя клавиши с цифрами
На клавиатуре Macintosh функции управления принимают на себя клавиши с цифрамиВидео: использование горячих клавиш на Mac OS
Управление питанием компьютера без мыши
Восстановить функциональность мыши способно выключение или перезагрузка компьютера или ноутбука. Выполнить эти действия помогут комбинации клавиш.
Windows
В отличие от более старых ОС, нажатие комбинации Ctrl + Alt + Delete в Windows 7 вызовет окно с предложением: запуска «Диспетчера задач», перезагрузки, перехода в спящий режим или выключения компьютера.
 Для выключения компьютера достаточно нажать кнопку «Выйти»
Для выключения компьютера достаточно нажать кнопку «Выйти»
Также возможна блокировка ПК. Выбрав необходимое действие стрелочками, нажмите Enter и дождитесь завершения процесса.
К выключению компьютера приведёт и нажатие комбинации Alt + F4. Сначала закроются поочерёдно все активные приложения, а затем завершит работу сама операционная система.
Видео: как выключить компьютер с помощью клавиатуры
Macintosh
Чтобы максимально безопасно завершить работу компьютера, можно воспользоваться комбинацией клавиш Control + Command + Option + Power или Eject для устройств с оптическим приводом.
 Для безопасного завершения работы компьютера можно воспользоваться комбинацией Control + Command + Option + Power
Для безопасного завершения работы компьютера можно воспользоваться комбинацией Control + Command + Option + Power
Подтверждение выключения не потребуется - оболочка сделает всё сама.
При необходимости перевода MacOS в режим сна используйте комбинацию Control + Shift + Power. После пробуждения в отдельных случаях система потребует ввести пароль.
Работа с текстом без мыши
Если пользователь не любит отвлекаться на мышь во время работы с текстом, то использование горячих клавиш будет как нельзя кстати. Таблица ниже содержит базовые комбинации при работе с текстовой информацией. Отдельно вынесены сочетания, применяемые в офисном пакете Microsoft Office 2013, где стандартные формулы изменены.
Сочетания актуальны для большинства стандартных приложений. Сторонние разработчики могут использовать собственные решения. Не лишним будет изучение справки.
Таблица: комбинации клавиш при работе с текстами
Работа с программами и файлами без мыши
Политика горячих клавиш при работе с программным обеспечением продумана с учётом лёгкости запоминания и скорости активации функционала. Недаром популярные функции вызываются одновременным нажатием кнопок Ctrl в Windows и Command в Mac с буквой.
 Если вы при работе с документами не любите отвлекаться на мышь, то на помощь придут сочетания клавиш с Ctrl
Если вы при работе с документами не любите отвлекаться на мышь, то на помощь придут сочетания клавиш с Ctrl
Традиционно конкретную операцию вызывает первая буква её англоязычного наименования. Например, функция копирования активируется вызовом Ctrl + C (от английского слова Copy). По аналогичному принципу такие комбинации (Ctrl/Command впереди мы опустим):
В некоторых названиях функций встречаются ранее неиспользованные буквы или те из них, что напоминают инструменты для выполнения заданной операции, например:
Клавиша Alt
Пользователи Windows могли заметить, что некоторые буквы в меню приложений подчёркнуты. Если нажать Alt, а затем подчёркнутую букву, можно получить приглашение к выбору опции.
 Изменить язык в некоторых программах можно при помощи комбинации Alt + Shift
Изменить язык в некоторых программах можно при помощи комбинации Alt + Shift
Рассмотрим на примере «Проводника» по файлам и папкам:
Также в большинстве программ изменение языка происходит комбинацией Alt + Shift. В зависимости от выбора левой или правой клавиши регулируется направление русский-английский или английский-русский.
Управление браузером с клавиатуры
Основные опции управления браузером в Windows:
В некоторых браузерах возможны отличия. Изучите справочную систему браузера для ознакомления с горячими клавишами (вызывается F1).
Видео: как открыть браузер без мыши
Специальные возможности
Правую кнопку мышки способна заменить клавиша F10 на клавиатуре Windows. При активации комбинации Shift + F10 вы получите доступ в контекстное меню. Нажатие F10 повторно откроет первый элемент в этом списке. В некоторых же программах действие показывает буквы для удобного перехода между функциональными панелями в режиме Alt.
Если же мышь работает, но не прокручивается колёсико, обеспечить перемещение помогут клавиши Page Up и Page Down, которые перемещают курсор вверх или вниз соответственно.
Как играть без мыши
Большинство игр поддерживают возможность прохождения без участия мышки. Большое разнообразие игр предусматривает использование всевозможных комбинаций клавиш Ctrl (Command), Alt (Option), боковой клавиатуры и служебной F-строчки. Стрелки перемещения отвечают за движение, а игровые комбинации действий зависят от жанра. Узнать их можно во всплывающих подсказках на первом этапе игры или справочной системе.
В статье рассмотрены основные моменты, которые случаются с каждым владельцем ПК или макбука. Тема управления компьютером без мыши является актуальной и заслуживает написания отдельной энциклопедии, поэтому возвращаться к ней придётся неоднократно.
При отсутствии или поломке тачпада или компьютерной мыши вы можете управлять своим компьютером с помощью клавиатуры. Все функции, выполняемые мышью, можно заменить специальным режимом, эмулирующим мышку, и использованием горячих клавиш.
Как управлять компьютером без мышки
Активация режима эмуляции позволит вам перемещать курсор по экрану при помощи боковой панели клавиатуры, в которой находятся цифры от 0 до 9. Другие функции мыши будут выполняться также при помощи клавиш.
- Чтобы приступить к активации режима, зажмите следующие клавиши одновременно: левый Alt + левый Shift + NumLock.
- Откроется окошко с вопросом, хотите ли вы управлять курсором с клавиатуры. Если у вас нет возможности нажать кнопку «Да» с помощью мыши, то используйте стрелочки на клавиатуре и клавишу Enter для выбора.
- Развернётся окошко, в котором происходит настройка режима. Сначала нужно включить саму функцию, поставив галочку напротив слов «Включить управление курсором с клавиатуры».
- В блоке «Сочетание клавиш» вы можете выбрать, будет ли активироваться и деактивироваться режим с помощью сочетания клавиш. Здесь же вы можете отключить или включить звуковое уведомление об изменении режима.
- В блоке «Скорость перемещения указателя» можно изменить скорость или же чувствительность курсора, управляемого клавиатурой. Вы можете изменять эти настройки не только с помощью этого меню, но и через зажим клавиши Ctrl для ускорения и Shift для замедления.
- Отключение и включение режима можно контролировать с помощью одной клавиши NumLock.
Видеоурок: управление компьютером без мыши
Управление кнопками при включённой эмуляции
Если вы включите режим эмуляции, то можете использовать следующие клавиши для выполнения определённых действий:
Основные горячие клавиши для управления Windows
В этом разделе будут рассмотрены функции отдельных клавиш и их комбинаций для выполнения тех или иных задач без компьютерной мыши и тачпада.
Перезагрузка и отключение компьютера
Первый вариант подойдёт в тех случаях, когда компьютер завис и не отвечает на большинство команд:

Второй вариант можно использовать при обычном режиме работы компьютера:

Выделение, копирование и вставка текста
Работать с текстом в Windows с помощью клавиатуры можно следующими кнопками:
- Выделить весь текст полностью - Ctrl+A.
- Выделение по одной букве от нахождения курсора выполняется с помощью зажатой клавиши Shift и стрелочек «Вправо» и «Влево».
- Выделение текста построчно выполняется с зажатой клавишей Shift и передвижением выделения с помощью стрелочек «Вверх» и «Вниз».
- Выделить весь текст до расположения курсора можно с помощью Shift+Home, а текст после курсора - Shift + End.
- Отмена выделения выполняется комбинацией Ctrl + D.
- Переместить выделенный текст в буфер обмена, то есть скопировать, можно с помощью кнопок Ctrl + C.
- Вставить скопированный текст, находящийся в буфере обмена, можно через комбинацию Ctrl + V.
Сохранение файла
Сохранение текстового файла, картинки, видео и других редактируемых элементов в разных программах осуществляется по-разному. Например, в Word сохранение выполняется с помощью Shift + F12, а сохранение картинки в Paint - через комбинацию Ctrl + S. Но есть универсальный способ, подходящий практически для всех программ:

Настройка браузера
Работать с браузером без мыши можно, используя следующие комбинации:
- Ctrl + T - развернуть новую вкладку;
- Ctrl + W - закрыть открытую в данный момент вкладку;
- F11 - включает полноэкранный режим;
- Ctrl + Tab - переключение между вкладками;
- F3 - поиск по ключевым словам;
- Увеличить масштаб страницы - Ctrl + «+», уменьшить - Ctrl + «-».
- Полный список горячих клавиш для работы с браузером для Window, Linux и Mac OS можно найти по следующей ссылке - https://support.google.com/chrome/answer/157179?hl=ru .
Дополнительные комбинации
Есть ещё несколько полезных комбинаций, не описанных выше в статье, но помогающих работать с компьютером без мыши:
- Shift + F10 - открывает контекстное меню в любой программе, то есть заменяет правую кнопку мыши;
- Заменить колесика мыши можно с помощью стрелочек вверх и вниз;
- Enter можно использовать вместо двойной клика ЛКМ;
- Delete - удаляет выделенный файл или объект.
Установка комбинаций для запуска программ
Если вы хотите, чтобы после зажатия определённых клавиш, открывалась та или иная программа, то выполните следующие действия:

Как играть без мыши
Играть в игры без мыши - можно, но все зависит от жанра игры. Например, в шутер играть без мыши можно только чисто теоретически, но на практике сделать это не получится, так как основные действия в подобных играх выполняются мышью. Чтобы играть в игры без мыши, нужно перейти к настройкам самой игры и заменить параметры для всех функций, выполняемых мышью. Подбирайте клавиши для себя: для передвижения применяйте стрелочки или клавиши W+A+S+D, для прыжков - пробел и т. д. Ещё один вариант играть без мыши - использовать геймпад.
Практически всеми функциями и программами в Windows можно управлять с клавиатуры, не используя мышь. В некоторых случаях это вызывает неудобства, а в некоторых, наоборот, ускоряет процесс, так как не приходится тратить время на передвижение курсора. Если вы заучите наиболее полезные комбинации клавиш для действий, чаще всего выполняемых вами в компьютере, то сэкономите много времени на рутинных действиях, таких как «Сохранить проект», «Вставить текст» и т. п.