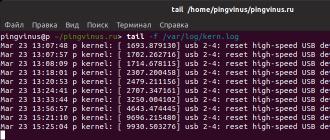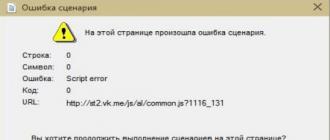Разработчики Windows 8.1 постарались сделать её максимально простой, дружелюбной и удобной. И это у них получилось. В этой статье я покажу вам, как установить Windows 8.1 на компьютер или ноутбук, и вы поймёте, насколько это легко и просто.
В действительности, установка этой операционной системы отличается от других, более ранних версий. Здесь всё создано для пользователя среднего уровня, и теперь не надо звать специалиста, чтобы переустановить у себя Windows.
Перед тем, как установить Windows 8.1 вам следует подготовиться. Для этого убедитесь в следующем:
- В вашем распоряжении есть диск с Windows1, который исправен и работает, либо загрузочная флешка.
- На диске C (на том, на который обычно устанавливают Windows) нет важных документов. Их необходимо пересохранить на другой диск или на флешку.
- В вашем распоряжении должны быть драйверы для всех устройств. Если у вас их нет, то сделайте перед переустановкой .
- Позаботьтесь о том, чтобы у вас были установочные файлы всех необходимых вам программ.
Установка Windows 8.1
Установка операционной системы Windows 8.1 разделяется на традиционных три этапа:
- настройка BIOS для загрузки с носителя с дистрибутивом Windows;
- начало установки;
- завершение установки.
Настройка BIOS
BIOS представляет собой микропрограмму, которая записана в микросхемы материнской платы. Она управляет основными параметрами компьютера.
Перед тем, как установить Windows 8.1 потребуется настроить BIOS. В зависимости от версии, настройки будут отличаться, поэтому рассказывать подробно не стану, ограничусь лишь тем, что следует сделать так, чтобы компьютер начал загружаться не с жёсткого диска, а с компакт-диска или флешки, то есть, с носителя, на котором записан дистрибутив Windows.
Затем нажмите кнопку «Установить».
Затем введите ключ активации продукта (в некоторых сборках Windows этого этапа может не быть) и нажмите кнопку «Далее».
Согласитесь с лицензией и нажмите кнопку «Далее».
Теперь вам предложат обновление существующей Windows или установку с нуля. Здесь нужно выбрать второе, то есть чистую установку. Для этого нажмите пункт «Выборочная: только установка Windows».
Наконец, перед тем, как установить Windows 8.1, нужно выбрать раздел, на который будет производиться инсталляция. Утилита для работы с жёстким диском позволяет оперировать устройством: можно создавать и удалять разделы необходимого размера. Когда раздел для установки создан, нажмите «Форматировать», а потом нажмите «Далее».
Теперь происходит непосредственно процесс установки Windows. Это может занять некоторое время. На экране в этот момент вы будете видеть прогресс процесса.
Когда установка будет завершена, компьютер перезагрузится и начнётся подготовка к первому входу в систему. Возможно, перезагрузок будет несколько.
Завершение установки
После того, как установить Windows 8.1 удалось, и компьютер успешно перезагрузился, начнётся этап настройки. Сначала нужно выбрать цвет интерфейса и дать компьютеру имя. При необходимости эти параметры потом можно будет поменять.
После этого, если в вашем компьютере есть wi-fi адаптер, будет предложен список доступных сетей, и, введя пароль, вы сможете подключиться к интернету. Если у вас нет wi-fi, то такого сообщения вы не увидите.
Затем нужно выбрать, будете вы использовать компьютер со стандартными настройками по умолчанию (рекомендую для новичков) или хотите произвести свои настройки. Если выбрали второй вариант на данном этапе установки Windows 8.1, то нажмите кнопку «Настроить».
Сначала нужно будет выбрать, открыть доступ к файлам и папкам по сети или нет.
Затем вы сможете настроить обновление операционной системы и конфиденциальность.

Установка операционной системы с флешки – самый удобный способ. Создайте загрузочный носитель с помощью одной из нескольких утилит, затем подключите его к компьютеру/ноутбуку и запустите процесс инсталляции. Съемное устройство с ISO образом Windows 8 можно постоянно держать под рукой и не бояться срочной переустановки ОС. Разберемся, как установить Windows 8 с флешки на ПК или ноутбук.
Перед установкой ОС на компьютер необходимо подготовить все компоненты, а именно загрузочную флешку и BIOS/UEFI. Для записи дистрибутива операционной системы нужен накопитель с объемом памяти не менее 8Гб (для полной версии Windows 8), а также специальная программа (можно использовать Media Creation Tool от Microsoft или утилиту от сторонних разработчиков). После простой настройки БИОС достаточно подключить флешку к USB и начать установку.
Для корректной работы Windows 8 на ноутбуке или компьютере потребуется следующая конфигурация:
- процессор с минимальной частотой 1ГГц;
- 1/2Гб оперативной памяти для 32/64-битных версий ОС соответственно;
- 16/20Гб свободного пространства на винчестере для 32/64-битных OS;
- графический ускоритель с поддержкой DirectX9 и выше.
Теперь разберемся в процессе подготовки и установки в виде пошаговой инструкции.
Media Creation Tool
Официальная утилита от разработчиков поможет вам скачать и записать полную версию Windows 8 на 32 или 64 бита. Программа бесплатно загружается по ссылке при нажатии на кнопку «Скачать средство». После этого выполните описанные действия:
- Запустите exe.

- На первом экране выберите желаемый язык, выпуск операционной системы и ее архитектуру. Затем кликните «Далее».

- Теперь выберите первый пункт, чтобы автоматически записать скачанный установщик на USB устройство.

- Выберите из списка подключенную флешку и жмите «Далее».

- Соглашайтесь с удалением всех файлов.

- Осталось дождаться окончания загрузки Windows 8 и записи на накопитель. На экране вы будете видеть примерное время до конца процесса. Когда выполнение дойдет до 100%, закройте программу кнопкой «Готово».

Используем сторонние программы для записи
Что делать, если вы уже скачали образ ISO самостоятельно через торрент или с другого сайта? В этом случае поможет утилита для создания загрузочных дисков. Рассмотрим процедуру на примере UltraISO и Rufus.
Приложение «Ультра ИСО» можно скачать и установить по ссылке http://ultraiso-ezb.ru/ . После установки запустите программу и следуйте инструкции:
- В появившемся окне нажмите «Пробный период».

- В окне программы нажмите на «Файл» – «Открыть».

- Выберите скачанный образ и кликните «Открыть».

- Теперь перейдите в меню «Самозагрузка» – «Записать образ Жесткого диска».

- Выберите накопитель (1) и нажмите «Записать» для начала процесса.

- В открывшемся окне жмите «Да», соглашаясь на форматирование флешки.

- Дождитесь окончания записи.

Вместо UltraISO можно записать загрузочный носитель через Rufus. Загрузите утилиту по ссылке https://rufus-usb.ru.uptodown.com/windows . Софт не требует установки – просто запустите скачанный файл и выполняйте действия:
- Выберите подключенную флешку (1), выставьте параметры со скриншота (2).

- Введите название накопителя и запустите запись кнопкой «Старт».

- Подтверждаем удаление всех данных.

- Дождитесь окончания процесса записи и закройте программу.

Теперь вы знаете, как записать образ Windows 8 без использования официальной программы Microsoft. Приступим к настройке BIOS.
Выставление приоритета загрузки
Рассмотрим случай настройкой через БИОС со стандартным меню и через UEFI c поддержкой мышки. В первом варианте необходимо:
- Запустить меню BIOS при старте компьютера. За это отвечает отдельная клавиша. У всех производителей BIOS и материнских плат она разная. Например, на ASUS или Acer настройки открываются после нажатия Del или F2 . На ноутбуке Самсунг (например, Samsung RV 513) вход осуществляется клавишей F10 и т.д. Узнать нужную кнопку можно на начальном экране при включении ПК.

- Теперь откройте раздел «Boot». Перемещение по меню осуществляется стрелками на клавиатуре.

- Во вкладке «Boot» выберите «Boot Device Priority» и нажмите Enter .

- Затем откройте «1 st Boot Device» и поставьте «Removable Dev.» (съемный носитель) или порт, в который подключена флешка.

- Для сохранения изменений и выхода нажмите клавишу F10 .
Если вы пользуетесь новым ПК или нетбуком/ноутбуком, то в нем может быть установлен UEFI с графическим интерфейсом и поддержкой мышки. Для входа в меню также воспользуйтесь подсказкой на начальном экране. Для ноутбуков Lenovo нужно нажать клавишу F2 или комбинацию Fn + F2 . На устройствах HP используется De l, F10 , F11 или F12 . В меню необходимо:
- Открыть Boot Menu с помощью F8 или отдельной кнопки на экране.

- В загрузочном меню выберите порт с подключенной флешкой. Перед названием накопителя должна быть подпись UEFI.

- После этого ПК автоматически перезагрузится. Для установки ОС необходимо выполнить данную процедуру один раз. Затем приоритет загрузки выставится по умолчанию.
Действия при установке
Итак, после настроек в BIOS приступим к инсталляции:
- Сначала выбираем языковые параметры и жмем «Далее».

- Теперь выберите «Установить».

- Введите лицензионный ключ или пропустите данный шаг (активировать ОС можно после установки).

- Выберите необходимую сборку из списка.

- Поставьте галочку на следующем экране и кликните «Далее».

- Нажмите на пункт «Выборочная».

- Теперь нужно заняться созданием системного раздела жесткого диска. Вы можете создать новый (1) или отформатировать существующий (2).

- При создании укажите желаемый размер и нажмите «Применить». При выделении места для системного раздела ориентируйтесь на вес OS, указанный в требованиях, и прибавляйте 20-25Гб для дополнительных программ/драйверов.

- Далее начнется копирование файлов Windows и инсталляция. Обычно процесс занимает до 30 минут при установке на HDD.

Во время процесса инсталляции компьютер может перезагрузиться. После завершения процедуры проведите первоначальные настройки (их можно пропустить и вернуться позже). Теперь вы можете пользоваться новой и «свежей» Windows 8!
Заключение
В записи установщика Windows 8 и инсталляции нет ничего сложного. Скачайте образ, запишите его на флешку с помощью одной из описанных программ и запустите установку на компьютер. Вы можете создать загрузочный носитель через Media Creation Tool, если не хотите искать готовый ISO по сторонним сайтам и торрент-трекерам.
Видео
При появлении проблем или вопросов касательно процедуры установки Windows 8, ознакомьтесь с прикрепленным видеороликом. В нем представлена наглядная инструкция по данной теме.
Привет друзья! Один наш читатель 100 раз устанавливал Windows 8.1 на различные компьютеры и при этом не испытывал каких-либо затруднений, но вчера скачал на официальном сайте Майкрософт дистрибутив Windows 8.1 и не смог установить систему с первого раза на компьютер клиента. Дело в том, что у клиента не было учётной записи Майкрософт, а программа установки OS отказывалась заводить локальную учётную запись. Выход из ситуации мы нашли . Смотрим подробности и не наступаем на грабли, на которые наступил наш читатель.
Как установить Windows 8.1
Во-первых, скачиваем дистрибутив Windows 8.1 на официальном сайте Майкрософт. У нас есть и в ней даже есть ключи для установки системы (дело в том, что при инсталляции Win 8.1 нельзя пропустить ввод ключа, но если вам лень вводить ключ, то можете и установщик OS пропустит окно ввода ключа при установке).
Загружаем с флешки компьютер и начинаем установку системы.



Я устанавливаю OS на новый твердотельный диск SSD.



Заключительный этап установки. Если лицензионного ключа нет, жмём "Пропустить".

Придумываем имя компьютера.

Можете произвести настройку параметров или нажмите "Использовать стандартные параметры".

Проверка подключения к интернету.
В этом окне ничего не нажимаем.

Вот здесь начинается самое интересное.
В появившемся окне нужно ввести данные (адрес вашей электронной почты и пароль), затем нажать "Далее". Если у вас нет учётной записи Майкрософт, то нажать "Далее" не получится и вы жмёте на кнопку "Создать новую учётную запись".

В следующем окне предложения завести локальную учётную запись тоже нет и с вас вновь требуют ввести данные учётной записи Майкрософт. Короче тупик и вы жмёте на стрелку, возвращающую вас в предыдущее окно.

Введите здесь вместо логина любое распространённое имя, а вместо пароля - 1.

Выходит предупреждение о неправильно введённом пароле и появляется возможность завести локальную учётную запись. Вот и всё!
В конце статьи замечу, что всех этих проблем можно избежать, если на время установки системы отключить от компьютера интернет, в этом случае вам в первую очередь предложат создать локальную учётную запись.

Придумываем имя локальной учётной записи (любое) и если хотите пароль.
Здравствуйте уважаемые друзья! В этой статья я хочу рассказать Вам, . На самом деле если Вы уже хоть раз устанавливали операционные системы windows, то поверьте мне процесс установки практический одинаков для всех OC windows за исключением небольших дополнений. Можете посмотреть пример статьи, где я писал о том, - как установить windows 7 и сделать сравнения с установкой windows 8.1, Вы увидите что весь процесс почти одинаков.
Не буду писать лишнего и перейдем сразу к установке windows 8.1. И так, что бы установить windows 8.1 с флешки , Вам конечно же понадобится сама флешка не менее 4Гб объемом, далее Вам нужно будет создать загрузочную флешку, о том как это сделать читайте в этой статье - как создать загрузочную флешку. После того, как загрузочная флешка будет готова, приступаем к установке windows 8.1.
Вставьте загрузочную флешку c windows 8.1 в usb разьём вашего ноутбука или системного блока, перезагрузите компьютер и нажимайте ту клавишу, которая у Вас отвечает за вход в биос(у меня это клавиша Delete). Сразу скажу, клавиши у всех могут быть разные (F1, F4, Delete), смотрите при загрузке начальную заставку на мониторе, где отображается информация о материнской плате и в самом низу должно быть написано какая клавиша у Вас отвечает за вход в bios.
После того, как Вы попали в биос, Вам нужно перейти в пункт "Boot" и нажать на вкладку "Boot Device Priority".
Появится меню с выбором приоритета загрузки. Стрелками на клавиатуре выберите самую первую вкладку и нажмите "Enter". Посмотрите внимательно на синее окошко, если в нём есть пункт "usb........", то выбираете этот пункт, что бы "usb" стояло на месте "hdd". После этого нажимаете клавишу F10 и "Ok". Если у Вас как у меня нет пункта usb, смотрите следующий скриншот.

Если у Вас как у меня нет пункта usb, открываем пункт "Hard Disk Drives".

В открывшемся окне выбираем вкладку "1st Drive" и ставим на первое место в загрузке "USB".


После этого Ваш компьютер или ноутбук перезагрузится и начнётся установка windows 8.1.

Сразу хочу попросить прощения, некоторые скриншоты получились не очень хорошего качества, вроде всё видно. В этом окне выберите язык и нажмите кнопку "Далее".

В этом окне, нажимаем кнопку установить.

Что бы продолжить установку windows 8.1, Вам обязательно нужно ввести ключ - сразу могу сказать, что данный ключ не имеет ни какого отношения к активации windows 8.1. Вы можете ввести данный ключ, если он не пройдет, тогда скачайте в интернете, благо этих ключей в инете полно.

В этом окне поставьте галочку, что Вы принимаете условия лицензии и нажмите "Далее".

Для продолжения установки windows 8.1, выбираем второй пункт.

В этом окне Вам нужно будет выбрать раздел, куда будет установлена windows 8.1. Если Вы устанавливаете windows 8.1 на новый жесткий диск или просто хотите, что бы windows 8.1 была у Вас одной основной системой, то нажимаете пункт "Удалить", потом пункт "Форматировать" и кнопку "Далее". Я же устанавливаю windows 8.1 второй системой с windows 7, поэтому я ни чего не удаляю, что бы не затереть windows 7 и все данные, а устанавливаю на новый раздел.

В этом окне Вам нужно будет подождать пока с копируются все файлы, компоненты и установятся обновления.

После того, как завершится установка windows 8.1, потребуется перезагрузить компьютер или ноутбук.

Сразу хочу отметить , Вы помните когда мы делали настройки в bios то меняли приоритет загрузки с жесткого диска на usb флешку, так вот когда произойдет перезагрузка Вам опять нужно зайти в биос и выставить приоритет загрузки с жесткого диска, иначе после перезагрузки у Вас постоянно будет начинаться установка windows 8.1.

После перезагрузки системы Вам нужно будет настроить персонализацию windows 8.1, выберите цвет фона, дайте имя компьютеру и нажмите кнопку "Далее".

В этом окне просто нажимаем кнопку "Использовать стандартные параметры".

Теперь нужно настроить Вашу учетную запись.

Если у Вас есть учетная запись в Microsoft, то в поле введите email или телефон и пароль, если у Вас нет учетной записи, тогда нажимаем на вкладку "Создать новую учетную запись" и нажимаем "Далее".

В этом окне создаём учетную запись, заполняем все поля и нажимаем кнопку "Далее".

В этом окне заполните поля о себе для защиты учетной записи и нажимаем кнопку "Далее".

Тут Вам нужно ввести проверочный код в строку и нажать "Далее".

Для получения кода подтверждения, можете в поле ввести четыре цифры вашего телефона и нажать "Далее", вам на телефон придет код. Если у Вас есть код, нажмите на вкладку "У меня есть код", если Вы не хотите ни чего вводить, просто нажмите вкладку "Я не могу сделать это сейчас".


Немного ждем, пока настроится Ваша учетная запись и установятся приложения.


На этом этапе установка виндовс 8.1 подошла к концу.

Вот и всё друзья, теперь Вы знаете . Если у Вас возникли вопросы, пишите в комментариях, обязательно отвечу всем. Делитесь статьёй в соц.сетях, подписывайтесь на получения новых статей сайта по email. Всем Удачи!!!
Установить ОС Microsoft Windows 8.1 на ноутбук или компьютер, можно с диска или флешки. Сегодня поговорим не про обновления, а именно про чистую установку Windows 8.1 через Биос. Для этого нам потребуется дистрибутив Windows 8.1.
Пошаговое руководство установки операционной системы от Microsoft Windows 8.1 с диска или флешки.
Если у вас уже приобретен лицензионный диск, то можете приступать к установке, если его нет, то вам необходимо использовать средства для создания собственного установочного носителя с помощью USB-устройства флэш-памяти или DVD-диска.
Как это сделать, читаем инструкцию — .
Теперь, когда у вас есть установочный носитель, а именно DVD-диск или с оригинальной операционной системой Windows 8.1, можно приступить к установке. Еще один немаловажный шаг, это ключ к дистрибутиву Windows 8.1, надеемся он у вас есть. Напоминаем, ключи от Windows 8 не подойдут к Windows 8.1, тем более ключики отличаются друг от друга в зависимости от редакций операционных систем Виндовс 8.1. Например ключи от Windows 8.1 Профессиональная (Professional) отличаются от ключей редакций Домашняя (Home), и тем более Enterprise.
Сравнение редакций Windows 8.1
— оптимизирована для домашнего использования версия Windows 8.1 в основном будет установлена на ноутбуке при его покупке. Доступно для розничной продажи.
— дополненная версия Windows 8.1, будет доступна на дорогих ноутбуках/ нетбуках и доступна для розничной продажи.
Windows 8.1 Enterprise
— версия Windows 8.1 для крупных предприятий по корпоративной лицензии (), со всеми доступными опциями.
Windows 8.1 Enterprise повторяет функциональность Windows 8.1 Pro, дополняя ее некоторыми надстройками для IT-управления и качественной организации работы в единой сети. Так, появилась функция запуска системы с внешнего носителя информации – Windows To Go
, а также возможность фильтрации запуска приложений с помощью AppLocker. Лицензия Windows 8.1 Enterprise доступна только для корпоративных клиентов по подписке Software Assurance
. Большинство пользователей полностью удовлетворит Windows 8.1 Pro, потому как специальные функции ее используются редко.
— предназначена для мобильных устройств на базе процессоров ARM, функциональность ее ограничена техническими возможностями платформ.
Внимание! Обязательно, внимательно ознакомьтесь с данной инструкцией перед началом установки операционной системы! Обратите внимание на пункт 28 и 30 данного руководства.
- 1 — Перед установкой на компьютер/ноутбук, любой операционной системы, важно знать основные правила — .
- 2 — Вставляем в DVD-привод диск с дистрибутивом Windows 8.1 или подготовленную загрузочную флешку в USB порт.
- 3 — Заходим в БИОС. Если не знаете как это сделать, читаем инструкцию — .
- 4 — Наша задача, чтобы после перезагрузки, компьютер не загрузился с жесткого диска как обычно, а с загрузочного устройства, который вы в данный момент используете.
- 5 — Первое окно после загрузки установщика Windows 8.1 (Рис.1). Вам потребуется выбрать язык установки и системы и нажать кнопку «Далее ».
- 6 Установить (Рис.2)
 Рис.2
Рис.2
- 7 — Начало установки (Рис.3)
 Рис.3
Рис.3
- 8 — Если Лицензионный ключ от предыдущей версии не подходит и установка запрашивают ключ, и он у вас есть — Введите (Рис.4). Ключ нужно вводить без пробелов и дефисов, система сама проставит все дефисы. (Ключ на картинке 4, это пример). Когда ключ введен, жмем — Далее .
 Рис.4
Рис.4
- 9 — Прочтите условия лицензионного соглашения и поставьте галочку — . (Рис.5)
 Рис.5
Рис.5
- 10 — В нашей инструкции мы рассматриваем чистую установку Windows 8.1, так как этот вариант является более предпочтительным, позволяя избежать переноса проблем и ошибок от предыдущей операционной системы в новую, поэтому она и называется — Чистой установкой . Выбираем пункт 2 (Рис.6). .
 Рис.6
Рис.6
- 11
— Следующий этап - это выбор диска и раздела для установки. На нашем примере, у нас получается абсолютно чистый жесткий диск (100 Гб.) еще не разбитый на разделы (Рис.7). У вас на компьютере возможно будет выглядеть все по другому, ведь у вас уже стояла предыдущая система, и как правило будет три раздела (Возможно четыре, если кроме диска D, были еще дополнительные разделы).
Раздел 1 — Зарезервировано системой. (Системный)
Раздел 2 — Диск C (Основной)
Раздел 3 — Диск D (Основной)
Чтобы не перепутать, можно определить по размеру самих разделов.
 Рис.7
Рис.7
- 12 — Остановимся на нашем примере. Отмечаем незанятое пространство на диске (Рис.8)
 Рис.8
Рис.8
- 13 — В окне «Размер: » — отводим нашему будущему диску С, 60 Гигабайт (Рис.9). Этого вполне достаточно системе Windows 8.1, для жесткого диска такого размера как у нас. У вас может быть жесткий диск другого размера, но не отводите под раздел C, меньше 25 Гб. Если у вас HDD размером в 500 и более гигабайт, лучшим вариантом будет отвести под C раздел — 90-100 Гб., больше не нужно, в этом нет необходимости, но и не стоит делать ровно 25 Гб. Такой размер нужен только для самой системы, а ведь у вас кроме системы установиться на диск С в дальнейшем и другие нужные вам программы, например Офис. Поэтому не скупитесь, и отводите под C-Диск самое малое 60 Гб. А оставшиеся гигабайты отводите под диск D.
Напоминаем! На нашем примере, мы рассматриваем вариант, когда у вас еще нет разделов, и диск пустой (допустим новый), или у вас там нет важной информации, и вы решили полностью перераспределить области разделов, тогда отмечаем раздел, далее нажимаем — Удалить , и так все разделы, чтобы они стали одним незанятым пространством, как на нашем примере (Рис.8)
Другой вариант — В случае, если у вас уже стояла система, просто удалите первый и второй раздел, чтобы остался 3-раздел, который является диском-D. Удаленные 1 и 2 разделы преобразуются в незанятое пространство, далее выделяем, и не меняя значений в области — Размер, нажимаем Создать .
 Рис.9
Рис.9
- 14 — Далее, жмем «ОК» (Рис.10)
 Рис.10
Рис.10
- 15 — Как видим (Рис.11), у нас создался 1 и 2 раздел. Раздел 1 — Это Зарезервировано системой, а Второй раздел — это и есть наш диск C, куда и установим Виндовс 8.1.
 Рис.11
Рис.11
- 16 — Также видно оставшиеся незанятое пространство, которое мы выделяем (Рис.12).
 Рис.12
Рис.12
- 17 — Не меняя значений в области «Размер», нажимаем «Создать » (Рис.13).
 Рис.13
Рис.13
- 18 — Раздел 3 создан (Рис.14). В дальнейшем, этот раздел наш диск-D, где как правило у нас будут хранится, фото, видео, игры и прочее. Можно его сразу отформатировать, а можно форматнуть, когда установим систему, разницы нет.
 Рис.14
Рис.14
- 19 — Выделяем Раздел 2 (Рис.15), где у нас и будет стоять операционная система, жмем — Далее .
 Рис.15
Рис.15
- 20 — Установка Windows 8.1 началась (Рис.16, 17, 18), можете отлучиться на 10-15 минут, пока будет происходить процесс. Время установки зависит от мощности вашего компьютера.
 Рис.16
Рис.16
 Рис.17
Рис.17
 Рис.18
Рис.18
- 21 — Происходит автоматическая перезагрузка системы (Рис.19).
 Рис.19
Рис.19
- 22 — Мы просто наблюдаем, компьютер включится сам (Рис.20)
 Рис.20
Рис.20
- 23 — Продолжение установки. Процесс подготовки устройств к работе (Рис.21)
 Рис.21
Рис.21
- 24 — Теперь появилась страничка «Персонализация» (Рис.22), где нам необходимо дать имя нашему компьютеру. Можете назвать как угодно своего зверя, у кого какая фантазия.
 Рис.22
Рис.22
- 25 — Выбрали Имя (Рис.23), далее можно выбрать цветовую гамму (Рис.24), просто передвигая ползунком.
 Рис.23
Рис.23
 Рис.24
Рис.24
- 26 — Следующий этап — «Параметры» (Рис.25). Если вы пользуетесь данной инструкцией для установки ОС, то для вас, без всяких заморочек следует выбрать пункт — ««. Пункт «Настроить», для более опытных пользователей.
 Рис.25
Рис.25
- 27 — После того, как мы нажали «» (Рис.25), будет предложено настроить нашу учетную запись (Рис.27)
 Рис.26
Рис.26
 Рис.27
Рис.27
- 28 — Если компьютер подключен к Интернету, то по умолчанию вам предложат создать учетную запись Microsoft Live ID или ввести данные уже существующей - адрес электронной почты и пароль (Рис.27)
 Рис.28
Рис.28
- 29 — Здесь выбираем первый пункт — «» (Рис.28).
 Рис.29
Рис.29
- 30 — Если вы не подключены к сети Интернет (например у вас выключен кабель из сетевой карты, или не подключились к Wi-Fi), то за место учетной записи Майкрософт, вы создаете привычную локальную учетную запись (Рис.29). Учетную запись от Microsoft можно создать позже, уже после окончательной установки Windows (также, и к интернету можно подключиться после окончания установки системы).
 Рис.30
Рис.30
- 31 — Придумываем имя пользователя, и пароль (Рис.30), (конечно запоминаем пароль) и жмем — Готово .
 Рис.31
Рис.31
- 32 — Например как здесь (Рис.31).
 Рис.32
Рис.32
- 33 — Завершение настройки параметров (Рис.32).
 Рис.33
Рис.33
- 34 — Первое окошко Приветствия и окончательная настройка параметров. Немного ждем (Рис.33, 34, 35, 36).
 Рис.34
Рис.34
 Рис.35
Рис.35
 Рис.36
Рис.36
- 35 — Ну вот и первый вход в систему. Вводим пароль от учетной локальной записи и (Рис.37).
 Рис.37
Рис.37
- 36 — Проверка пароля и вход в систему (Рис.38).
 Рис.38
Рис.38
- 37 — Произошла первая загрузка нашей операционной системы Windows 8.1 (Рис.39)
 Рис.39
Рис.39
- 38 — (Рис.39) На рабочем столе у нас один ярлык «Корзина». Как настроить остальные ярлыки (Значки) читаем .
 Рис.40
Рис.40
- 39 — Далее, основные ярлыки настроены (Рис.40), и как мы видим, в правом нижнем углу рабочего стола, у нас надпись — . Она пропадет, только после активации системы.
 Рис.41
Рис.41
- 40 — В 18 пункте нашей инструкции, мы писали, что диск D, можно отформатировать уже после установки системы, что мы и делаем сейчас (Рис.41). Входим в «Этот компьютер», правой клавишей мышки нажимаем по «Локальный диск (D)», далее в контекстном меню выбираем «Форматировать».
 Рис.42
Рис.42
- 41 — Нажимаем -«Форматировать диск» (Рис.42). Теперь диск-D готов к работе.
- 42 — Вот мы и рассмотрели основные настройки системы. Конечно вам еще предстоит установка драйверов, нужных программ, которые можете скачать с нашего сайта , и немного освоиться и привыкнуть к новому интерфейсу Windows 8.1 (Рис.43, 44,45).
 Рис.43
Рис.43
 Рис.44
Рис.44
 Рис.45
Рис.45
- 43 — Конечно, как видим (Рис.46), если систему не активировать, то некоторые основные функции будут неактивны для настроек, что очень неудобно.
 Рис.46
Рис.46
- 44 — Активация в этом окне (Рис.47)
 Рис.47
Рис.47
- 45 — Зайти в окно активации можно через свойства системы (Рис.48)
 Рис.48
Рис.48