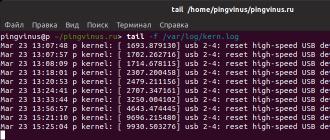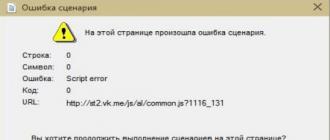Требования.
Для выполнения указанных в этой статье действий, необходимо на компьютере иметь права локального администратора.
Статья действительная для Windows 2000/XP.
Информация.
При необходимости, можно удалить Windows
Messenger двумя способами. Первый через установку и удаление программ, второй с помощью специальной команды.
Удаление Windows Messenger через "Установка и удаление программ".
1. В меню "Пуск" выберите пункт "Выполнить
";
2. В поле "Открыть" введите control panel
и нажмите кнопку "ОК";
3. В окне "Панель управления", найдите и запустите "Установка и
удаление программ
";
4. В левой части окна "Установка и удаление программ", нажмите на кнопку "Установка компонентов Windows
";
5. Дождитесь запуска мастера компонентов Windows;
6. В окошке "Компоненты:", найдите компонент "Windows Messenger
";
7. Снимите рядом с этим компонентом галочку и нажмите кнопку "Далее";
8. Дождитесь завершения работы мастера компонентов и нажмите кнопку "Готово";
Удаление Windows Messenger с помощью специальной команды.
1. В меню "Пуск" выберите
пункт "Выполнить
";
2. В поле "Открыть" введите указанную команду и нажмите кнопку "ОК":
RunDll32 advpack.dll,LaunchINFSection %windir%\INF\msmsgs.inf,BLC.Remove
3. Перезагрузите компьютер;
Вы устали от того, что зеленый (в некоторых версиях синий) парень занимает пространство Вашего компьютера? Этот зеленый парень в правом углу экрана более известен как Microsoft Windows Messenger или MSN Messenger. Вы не используете мгновенные сообщения, считая, что это пустая трата времени и неудобно, и пытались закрыть его неоднократно? Данные быстрые шаги помогут вам закрыть эту программу раз и навсегда!
Инструкция
- 1 Начните с двойного нажатия на "зеленого парня." Он может быть в виде Windows Messenger или MSN Messenger в левом нижнем углу экрана компьютера. Появится диалоговое окно с меню выбора.
- 2 В верхней части экрана Вы увидите меню. Нажмите "Инструменты" рядом с кнопкой "действия" в этом меню.
- 3 Нажмите кнопку "Параметры" и перейдите к меню "Настройки". Снимите (нажав на само поле) "Разрешить Windows Messenger работать в фоновом режиме" и "Запуск Windows Messenger при запуске Windows."
- 4 Нажмите кнопку "ОК" в нижней части этого же диалогового окна и нажмите на красную "X" для выхода из Windows Messenger полностью.
Возможно, во время загрузки системы
вместе с ней каждый раз стартует Windows Messenger
, замедляя
тем самым процесс запуска
. Если вы его не используете, то разумно отключить
его автоматическую загрузку
при старте операционной системы
или даже полностью отказаться от его использования.
Для этого в окне "Выполнить" введите команду gpedit.msc
и в открывшемся окне редактора групповых полисов
выберете пункт "Конфигурация компьютера", затем "Административные шаблоны", "Компоненты Windows", и Windows Messenger
.
В правой части окне редактора дважды щелкните на пункте "Не запускать автоматически Windows Messenger при входе", если хотите отключить эту функцию
. И на пункте "Запретить выполнение Windows Messenger", если хотите отказаться от его использования.
В окне свойств на вкладке "Параметры" активируйте пункт "Включить" и нажмите ОК.
В этой статье мы расскажем, точнее ответим сразу на десять очень часто задаваемых нам вопросов по настройке Windows 7. Например, на такие: “Как уменьшить количество программ в меню Пуск?, Как открыть диспетчер задач Windows 7?” и тп.
Нас часто по средствам обратной связи на сайте и по скайпу спрашивают о том, что и как сделать в операционной системе Windows 7. Некоторые вопросы носят частный характер, то есть требуют индивидуального подхода к ситуации (проблеме), а вот некоторые из них повторяются очень часто. Мы проанализировали вопросы, поступившие за шесть месяцев и выделили из них 10, самых часто задаваемых. Сегодня мы опубликуем эти вопросы и дадим на них ответы. Надеемся это поможет многим, в том числе и нам, сэкономить время.
Как открыть диспетчер задач Windows 7?
Если говорить о классическом способе открытия диспетчера задач, то нужно нажать у себя на клавиатуре комбинацию клавиш “Ctrl+Alt+Del” после чего выбрать соответствующий пункт меню в открывшемся диалоговом окне.

В случае, если вам кажется, что данный способ слишком долгий, то есть и еще один вариант открытия диспетчера задач. Кликните левой клавишей мыши по свободному месту на панели задач и в появившемся контекстном меню выберите необходимое действие.

Как уменьшить количество программ в меню Пуск?
Если количество программ в основном меню Windows вас не устраивает, и кажется слишком большим, то его можно изменить. Причем изменить можно как в большую сторону так и в меньшую.
Кликните правой клавишей мыши по свободному месту на панели задач Windows 7 и в открывшемся контекстном меню выберите пункт “Свойства”. Затем перейдите во вкладку “Меню Пуск” и щелкните по кнопке “Настроить…”, как показано на рисунке ниже.

В окне настроек установите необходимое вам значение в поле “Размер меню Пуск”. Затем щелкните по “Ok”.

Как в калькуляторе Windows посмотреть историю вычислений?
Чтобы встроенное в систему Windows приложение “Калькулятор” отображало историю вычислений (что иногда бывает очень необходимо), его нужно запустить, и в открывшемся окне калькулятора нажать комбинацию клавиш “Ctrl + H”. Окно приложения расшириться, и вы сможете увидеть историю вычислений.

Как отключить автоматический запуск Windows Live Messenger?
Поскольку мы не используем для общения и коммуникаций данный инструмент Windows 7, скриншотов к этому ответу мы добавить не сможем. Однако расскажем, как отключить автоматический запуск данного мессенджера. Откройте окно Windows Live Messenger, найдите в нем и кликните по вашей учетной записи. В выпадающем меню щелкните по пункту “Дополнительные параметры”. В открывшемся диалоговом окне перейдите в раздел “Вход” и снимите там флажок с чекбокса “Запускать программу Messenger при включении компьютера”. Вот и все. Отныне значок мессенджера не будет появляться в системном трее.
Как запустить программу с правами Администратора?
Если вам необходимо запустить программу с правами администратора, или установить ее с такими правами, то сделать это можно следующим образом. Кликните по исполняемому файлу программы, которую хотите запустить, или по ее ярлыку правой клавишей мыши. В открывшемся контекстному меню щелкните по пункту “Запуск от имени администратора” и программа будет выполнена с правами администратора.

Есть и еще один способ запуск программ с правами админа. Просто, запускайте любую программу на панели задач от имени админа, удерживая при это нажатыми клавиши “Ctrl + Shift”.
Как увеличить размер ярлыков на рабочем столе?
Увеличить размер ярлыков и значков на рабочем столе очень просто, особенно если ваш ПК оборудован мышкой с колесиком. Ну, сейчас уже, наверное, не производят мышек без этого колесика, надеемся оно у вас есть.
Зажмите клавишу “Shift” и удерживая ее начните вращать колесико мыши, так вы сможете изменить размер значков на рабочем столе. Кстати, можно их увеличить до такой степени, что ваш монитор станет похож на экран планшетного ПК. Вот пример.

Как управлять указателем мыши с клавиатуры?
Вопрос актуальный, особенно во времена всеобщей бепроводизации©. Когда при использовании ноутбука или компьютера у вас разряжаются батарейки в мышке, или устройство просто выходит из строя, не обязательно сразу бежать в магазин. Свои дела можно закончить управляя курсором мыши с помощью клавиатуры.
Чтобы включить данное управление курсором мыши, нажмите у себя на клавиатуре сочетание клавиш “Shift + Alt + Num Lock”. В появившемся окне, в котором нужно подтвердить, что вы хотите управлять мышью с помощью клавиатуры, нажмите “Enter”. Вот и все, теперь вы можете управлять курсором с помощью цифровой клавиатуры расположенной справа.
- Цифра “5” на клавиатуре будет выполнять роль левой клавиши мыши;
- Клавиша “-” будет выполнять роль правой кнопки мыши;
Чтобы вернуть обратно управление мышью, просто перезагрузите компьютер, или снова нажмите сочетание клавиш “Shift + Alt + Num Lock”.
Быстрый переход по папкам Windows 7
Тем, кто не привык перемещаться по папкам в ОС Windows 7 с ее нововведениями, может быстро и удобно, как считаем мы, перемещаться с помощью командной строки. Для этого откройте окно приложения “Выполнить” нажав сочетание клавиш “Win + R”. Затем в строке для ввода укажите команду. Например:
- команда “.” – сразу же отобразит на экране Проводник с открытым пользовательским каталогом;
- команда “..” – откроет нужную папку
- команда “\” перенесет вас в корневой каталог диска C:;
Как добавить в меню Пуск команду выполнить?
Если у вас в меню Пуск пропал ярлык команды “Выполнить”, или его просто там не было то вернуть или добавить ее туда можно следующем образом. Кликните по кнопке “Win” правой клавише мыши, и в открывшемся контекстном меню выберите пункт “Свойства”. В свойствах кликните по кнопке “Настроить” и в настройках установите флажок в чекбоксе “Команда выполнить”. Чтобы сохранить изменения кликните по “Да”.
Как запустить еще одно приложение, если оно уже запущенно?
Этот вопрос задавали чаще всего, поэтому ответ на него мы публикуем в самом конце. Делается это крайне просто. Зажмите клавишу “Shift” расположенную на клавиатуре слева и затем сделайте двойной клик мышкой по нужному приложению. Тем самым откроется еще одна копия приложения.
Вот и все на этом. Именно эти десять вопросов задают чаще всего начинающие пользователи ПК, по крайней мере нам. Удачи!