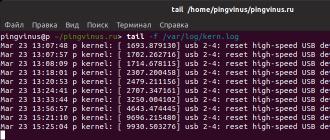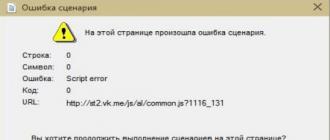В предыдущих версиях Windows создать нового пользователя было можно в управление учетными записями, которое осуществлялось с помощью панели управления. В Windows 8 «старая», классическая, панель управления не может создать новую учетную запись.
Для создания учетной записи пользователя теперь следует использовать панель изменения параметров компьютера.
Панель изменения параметров компьютера можно вызвать с помощью боковой панели Metro (открывается клавиатурной комбинацией Win+C) - выберите там опцию Параметры и далее Изменение параметров компьютера .
В разделе Пользователи панели Параметры имеется кнопка Добавить пользователя - она и служит для добавления нового пользователя. Других способов добавить пользователя средствами графического интерфейса не существует.

Нажмите эту кнопку. Windows сразу же предложит вам создать учетную запись Майкрософт. Однако я рекомендую создать локальную учетную запись, а войти под Live ID (как и создать его) вы всегда успеете. Поэтому выберите Вход без учетной записи Майкрософт .

Система, тем не менее, расскажет, насколько хорошо использовать удаленную учетную запись, и снова предложит вам выбор. Нажмите кнопку .

На следующем экране нужно будет заполнить несложную форму регистрации: указать имя пользователя, его пароль и подсказку пароля.


Вот, собственно, и все - учетная запись создана.

Переключение на учетную запись Майкрософт и обратно
Если возникнет необходимость переключиться на учетную запись Майкрософт, то в том же разделе Пользователи просто нажмите кнопку Переключиться на учетную запись Майкрософт . Система запросит пароль от вашей локальной учетной записи, а затем попросит ввести e-mail и пароль для входа по LiveID. Если у вас еще нет своего Live ID, перейдите по ссылке Зарегистрировать учетную запись Майкрософт , после чего вам будет предложено заполнить несложную форму. В заключение процедуры нужно будет просто нажать кнопку Готово .
Для обратного переключения - на локальную учетную запись - в разделе Пользователи нужно нажать кнопку Переключиться на локальную учетную запись . Далее, как обычно: вас попросят ввести пароль, но уже от учетной записи Майкрософт, а затем - зарегистрировать локальную учетную запись. Да, именно зарегистрировать заново, поскольку при переключении на удаленную учетную запись старая (локальная) замещается новой (от Майкрософт).
В операционной системе Windows 8 есть возможность создания 2х типов учетных записей пользователей:
— Одна из них — Локальная
— И запись Microsoft
Во время установки Windows 8 в автоматическом режиме, вам поступает предложение о создании учетной записи пользователя Microsoft. Но, советую во время установки создавать учетную запись именно локальную, а уже после этого добавить и запись пользователя Microsoft. Лучшим вариантом будет, обе учетные записи одновременно.
Создание учетной записи Microsoft:
Учетная запись пользователя, компании Майкрософт - Подразумевает под собой адрес вашей электронной почты и соответственно пароль, которые будут необходимы для идентификации и входа в Windows. На самом деле можно выбрать абсолютно любой почтовый ящик, но естественно лучшим вариантом будет часто используемый. Если, для того, чтобы войти в Windows вы пользуетесь записью пользователя Microsoft, то персональный компьютер дает возможность связываться со своими друзьями и товарищами, помимо этого получать доступ к необходимым Вам устройствам и документам. (Если у вас еще не существует электронной почты, то мы можем помочь приобрести ее абсолютно даром.)
Подсоединение персонального компьютера к облаку при выборе входа с помощью учетной записи Microsoft имеет ряд преимуществ:
Получение полностью активного списка статусов и контактов совершенно автоматическим способом из LinkedIn, Hotmail, Twitter и Facebook,.
Возможность обмена информацией и фотографиями на интернет-ресурсах Flickr, Facebook и SkyDrive,.
Возможность синхронизации индивидуальных настроек, включая разнообразные темы, изменения в настройках языка, множество приложений, на любых компьютерах с системами Windows 8 и Windows RT.
Появляется возможность покупок в Магазине Windows с последующим запуском их на компьютерах с операционными системами Windows 8 и Windows RT (позволяет максимальное использование до 5ти компьютеров). (Стоит отметить, что некоторые приложения нуждаются в определенной аппаратной настройке.)
Для создания учетной записи пользователя Microsoft, необходимо сделать следующее:
1.Необходимо быстрым прикосновением провести от правой границы экрана монитора, после чего коснуться сначала раздел Параметры
, после чего Изменить параметры ПК
.
Параметры
после чего Изменить параметры ПК
.)

Пользователи .

Добавить пользователя .

4. После чего в появившемся разделе ввести учетные данные пользователя для возможности входа в Windows. Существует два возможных варианта выполнения этой задачи.
Если пользователь уже имеет учетная запись Microsoft, стоит ее указать.

Если у пользователя персонального компьютера еще не существует учетной записи Microsoft, ее необходимо сделать. Вписать адрес почтового ящика, который используется чаще всего:
Для того чтобы создать новый почтовый адрес Live кликнуть мышью «Зарегистрировать новый адрес электронной почты » в появившемся окне вписать учетные данные пользователя:


В следующем появившемся окне необходимо выполнить подтверждение создания почтового адреса и соответственно ящика:

Подтвердите, что Вы являетесь «живым человеком»:

Появляется подтверждение о создании почтового ящика. Подтверждаем кнопкой «Готово » после чего учетная запись пользователя Майкрософт будет создана:


Создание локальной учетной записи
Данный вид записи подразумевает под собой вход только на одном персональном компьютере. На каждом отдельно взятом ПК подразумевается создание отдельной учетной записи. Параметры и установки не синхронизируются компьютерами использующими операционную систему Windows 8, вследствие чего отсутствуют преимущества подключения к облаку. Помимо этого покупка и загрузка приложений из Магазина Windows, требует учетной записи пользователя Microsoft.
Для создания данного вида учетной записи необходимо:
1. Необходимо быстрым прикосновением провести от правой границы экрана монитора, после чего коснуться сначала раздел Параметры
, после чего Изменить параметры ПК
.
(При пользовании компьютерной мышью, переместите курсор в правый верхний угол экрана монитора, после чего вниз и точно в такой же последовательности кликнуть мышью Параметры
после чего Изменить параметры ПК
.)


2. Кликнуть или прикоснуться к разделу Пользователи .

3. Кликнуть или прикоснуться к разделу Добавить пользователя, после чего необходимо Входить без учетной записи Майкрософт .


4. Кликнуть или прикоснуться к разделу Локальная учетная запись

5. Вписать новое имя для учетной записи пользователя.

6. Для входа в систему с паролем, необходимо его ввести и подтвердить, добавьте напоминание о пароле, а и после подтвердить кнопкой Далее .
При условии соединения компьютера к домену, данный шаг не требуется. Можно сразу нажать Далее . После этого пользователи имеют возможность создавать свои пароли.
7. Кликнуть или прикоснуться к разделу Готово .
Windows 8 уже давно доступна и Вы как пользователь ПК,когда-нибудь интересовались перечисленными возможностями этой новой OS? Неважно,каким будет ваш ответ,вы должны быть хоть немного любопытными и знать,хотя бы на уровне пользователя о новой системе Windows 8 . Из этой статьи вы узнаете, как создать учетную запись пользователя в Windows 8 .
Windows 8 - локальная Учётная запись и Учётная запись Microsoft
В отличие от предшественников,Windows 8 имеет два типа учетной записи пользователя для подписания: локальная учетная запись и Microsoft учетная запись . Учётная запись позволяет вам использовать имя пользователя (и пароль) для входа в Windows 8 , как вы использовали их и в Windows 7/Vista/XP. Что касается Windows 8 , то это просто новое название Windows Live ID,который позволяет ввести в окно входа в Windows 8 , используя адрес электронной почты и пароль. Локальная учётная запись пользователя даёт вам доступ только к ПК,когда он включен,в то время как учётная запись Microsoft ,позволяет синхронизировать некоторые из ваших ПК настроек между компьютерами.С локальной учетной записью пользователя,вы можете только просмотреть Windows Store. Если вы хотите, чтобы у вас была возможность загружать приложения или использовать включенные приложения,такие как Почта, Календарь, Люди, Сообщения, и SkyDrive ,Вы обязаны зарегистрировать учетную запись Microsoft .
Как создать локальную учетную запись в Windows 8?
- Шаг 1. Откройте окно настройки компьютера.Чтобы сделать это, откройте на панели экрана «Пуск» или на рабочем столе и затем нажмите на Настройки Charm -> Больше настроек ПК.
- Шаг 2.В настройки PC,на левой стороне нажмите Пользователи, а затем на правой стороне нажмите кнопку Добавить пользователя.
- Шаг 3. В ближайшем окне,нажмите кнопку Sign in, без Microsoft учетной записи и нажмите Далее.
- Шаг 4. Введите имя пользователя, пароль и подсказку для новой учетной записи пользователя
и нажмите Далее.
Примечание: Держите подсказку для пароля в тайне,так как это может быть ваша заставка, когда вы забыли пароль Windows 8. - Шаг 5. Нажмите кнопку Finish (Готово) и будет создана новая учетная запись пользователя . Войдите в Windows 8 с этой учетной записью пользователя .
Как создать учетную запись Microsoft в Windows 8?
- Шаг 1.Перейдите к настройкам ПК Программы->Выберите Пользователей на левой стороне->на правой стороне Добавить пользователя.
- Шаг 2.По умолчанию,Вам будет предложено ввести свой адрес электронной почты.Введите адрес электронной почты, который вы хотите использовать как учетная запись Microsoft
и нажмите кнопку Далее.
Примечание: Если вы этого не сделаете,нажмите на кнопку подписаться на новый адрес электронной почты,чтобы получить новый адрес электронной почты. - Шаг 3. Нажмите кнопку Готово, и теперь учетная запись Microsoft
настроена. Войдите в Windows 8
с этой учетной записью
.
Примечание:
1. Если это аккаунт ребёнка (обычный пользователь), и вы хотите, чтобы сделать настройки родительского контроля для него, вы можете проверить флажок Безопасность Семьи,который должен быть включен.
2. Когда вы входите в первый раз, вам необходимо подключиться к Интернету и ввести идентификатор Windows Live ID и пароль для этого адреса электронной почты.
1.Вы можете легко переключаться между учетной записью Microsoft и локальной учетной записью в Windows 8 .
2. Сделайте ваш пароль Windows 8 ,достаточно сильным,но лёгким для запоминания для вас.
3.Создайте дискету сброса пароля,чтобы избежать неприятностей при или потерянного пароля в Windows 8 .
В Windows 8 появилось множество новых замечательных возможностей. Одна из них – типы учётных записей.
Windows 8 предлагает два типа учётных записей:
- Локальная учётная запись . Это аккаунт обычного пользователя включающий логин и пароль, как и в предыдущих версия Windows. Недостаток локальной учётной записи в её привязке к конкретной системе, настойки и данные пользователя не могут быть синхронизированы между несколькими компьютерами.
- Учётная запись Майкрософт . В сущности, это комбинация адреса электронной почты и пароля, причём e-mail не обязательно должен быть от Майкрософт. Главное преимущество данного типа аккаунта в возможности синхронизации данных между несколькими устройствами, работающими на Windows 8 – персональным компьютером, планшетом или смартфоном.
Для добавления новой учётной записи в Windows 8 необходимо воспользоваться аналогом панели управления в Метро интерфейсе – Настройками ПК. Проделайте следующие шаги:
Откройте Параметры ПК > Пользователи > Добавить пользователя
Будет запущен помощник добавления нового пользователя. По умолчанию предлагается создать учётную запись Майкрософт. Мы может видеть это на первой странице помощника:

Вас просят ввести адрес электронной почты, который будет использован в качестве учётной записи Майкрософт. Однако, вы можете отказаться от создания этого типа аккаунта, выбрав “Вход без учётной записи Майкрософт” внизу экрана. Сначала создадим именно локальную учётную запись.
На следующей странице находится описание каждого типа учётной записи:

Внизу экрана можно подтвердить создание того или иного типа аккаунта и при выборе локального появится следующая страница:

где нужно ввести имя пользователя, пароль с подтверждением и подсказку о пароле. Двигаемся далее.
На следующем шаге открывается страница с уведомлением об успешном создании учётной записи:

Здесь вы можете выбрать создание учётной записи для ребёнка, действия которого можно будет отслеживать.
Создание учётной записи Майкрософт
Windows проверяет не используется ли уже введённый e-mail в качестве учётной записи, для этого понадобится подключение к интернету. В случае если адрес электронной почты свободен, необходимо заполнить следующие поля:

Адрес e-mail
- пароль (два раза)
- имя
- фамилия
- страна
На следующем шаге добавляем информацию для восстановления доступа в случае утери пароля:

Для этого можно указать свой номер телефона, запасной адрес электронной почты и ответ на секретный вопрос.
На завершающем этапе укажите свой пол и возраст.

Ввод этих данных обязателен. На этом заканчивается создание учётной записи Майкрософт, что подтверждает последняя страница помощника:

«Спасибо у меня все есть!»
«Нет, нет, всего хорошего»
«Вы достали со своими обновлениями!».
Именно с такими мнениями в своих опросах сталкивались менеджеры Майкрософт интересуясь, почему пользователи не хотят менять , на новую, более красивую и быструю Windows 8.
Что и говорить, даже сегодня «семерка» установлена на компьютерах почти 60% пользователей ОС Windows. И все же, есть же люди-энтузиасты. Люди, которые не привыкли пользоваться «привычными» версиями. Люди, для которых эксперимент важнее результата. Субъективно, я за все новое, даже если поначалу оно не привычно, и кажется, не очень удобно. Да, позвольте заметить, именно «кажется». Зачастую удобно для нас то, к чему мы привыкли. И наоборот, неудобно то, к чему не привыкли. Так вот поэтому и Windows 8 стала не очень популярной, наверное, из-за своей инновационности, к которой, люди просто не были готовы.
Где скачать Windows 8
Вы удивитесь, но это можно, без проблем, сделать на официальном сайте Microsoft. Конечно, как и всегда я за установку лицензионных ОС, поэтому в этой статье речь не идет о кряках, кейгенах и т.д. Если вы уже приобрели ключ для Windows 8, ну или где-то его взяли 🙂 эта статья будет вам очень полезной. (Хотя часто процесс установки лицензионной и пиратской ОС практически ничем не отличаются).
В этой статье речь пойдет об установке Windows 8 с нуля или переустановке системы. Если вы хотите обновить Windows 7 до Windows 8 об этом напишу отдельно. (Обновления в этой статье мы коснемся лишь вскользь).

Если вы установили Windows 8 просто, потому что у вас есть лицензионный ключ именно от этой версии, обновление будет хорошим решением. Все-таки Windows 10 уже основательно доработана. Если по каким-то причинам нужна именно Windows 8 от обновления отказываемся. Кстати, обновление можно сделать, само собой и позже.
Наша Windows 8 успешно установлена. Поздравляю вас! Установка любой ОС имеет свои нюансы и рамках одной статьи сложно предугадать ВСЕ возможные трудности. Если такие возникли, не расстраивайтесь, а ниже в комментариях обязательно опишите их и получите помощь.