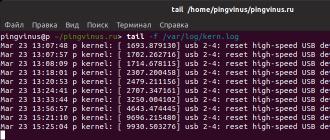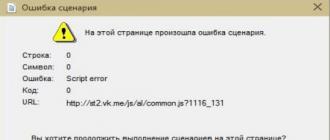Вопрос «как передать видео с компьютера на телевизор» актуален для всех любителей смотреть фильмы в хорошем качестве с «большого экрана». В одной из предыдущих статей мы подробно рассказывали , здесь же рассмотрим подключение телевизора к компьютеру через wifi.
Однако прежде чем синхронизировать телевизор с компьютером без проводов следует убедиться, что:
- 1. Ваш телевизор оснащён «wifi модулем» или поддерживает беспроводную передачу/прием данных посредством стороннего подключения.
- 2. Подключаемый к телевизору .
Как соединить компьютер с телевизором через wifi?
Теперь непосредственно о подключении.
- Связь компьютера и телевизора через wifi может осуществляться с использованием технологий «Miracast» и «WiDi».
Соответственно, необходимо, чтобы оба устройства поддерживали данную технологию.
Синхронизации компьютера с телевизором особой сложностью не отличается:
- - В настройках сети включите поддержку «Miracast» или «WiDi» (в зависимости от модели телевизора), при этом должен быть активирован «wifi модуль».
- - Перейдите к компьютеру.
1. При использовании «WiDi»
Откройте программу «Intel Wireless Display» - вам будет предложено подключиться к найденным мониторам - отметьте ваш телевизор и нажмите «Подключить». После этого на телевизоре появиться цифровой код, который необходимо будет ввести в программе на компьютере.
2. При использовании «Miracast»
Наиболее актуально для операционных систем «Windows 8/8.1/10».
Нажмите на кнопку «Устройство» в правом нижнем углу экрана, далее «Проектор» - «Добавить беспроводной дисплей» и добавьте ваш телевизор аналогично предыдущему способу.

Для «Windows 10» порядок действий несколько отличается. Откройте «Параметры» - «Устройства» - «Подключенные устройства» и нажмите «Добавить устройство».

Несколько слов о достоинствах и недостатках данных технологий:
Трансляция с компьютера на телевизор с помощью «WiDi»:
- - поддержка высокого разрешения - вплоть до «4-К»;
- - возможность использования расширение экрана (второй монитор).
- - относительно небольшое количество устройств поддерживают данную технологию;
- - возможны небольшие задержки воспроизведения.
Подключение телевизора к компьютеру через «Miracast»:
- - стандарт мультиплатформенный;
- - подключение производится напрямую.
- - частая нестабильная работа;
- - поддерживают (в основном) только новые устройства.
Как подключить компьютер к телевизору через wifi с помощью «DLNA» сервера и программы «Домашний медиа сервер»?
Как и предыдущий вариант подключения, такое подключение телевизора к компьютеру через wifi особой сложностью не отличается: программа интуитивно понятна и разобраться с ней не составит труда.
Главное условие синхронизации – это поддержка технологий со стороны телевизора и компьютера.
Как вывести фильм с компьютера на телевизор: этапы настройки
- Скачайте и установите программу «Домашний медиа сервер»: она бесплатна, однако лучше всего скачивать её с официального сайта.
После запуска программы вам будет предложено провести начальные настройки:
На первом этапе выбирается «Тип устройства», «Поддержка файлов» и «Цветовая палитра» программы.
На следующем шаге выберите, какие папки будут доступны для просмотра: отметьте только то, что вам необходимо, и нажмите «Готово».

- - Проведите предложенное «Резервирование» данных;
- - В «Настройках» в разделе «Сеть» укажите имя вашего сервера для облегчения поиска на телевизоре (по умолчанию это «HMS Comp»);

Для включения «Медиа сервера» нажмите «Запуск» - в разделе «Устройство воспроизведения DMR » появится ваш телевизор - нажмите «Play».

- Теперь на телевизоре откройте «Источники» (обычно на пульте это кнопка «Source») и выберите в списке созданный с помощью программы сервер.
- Далее вам будет предложено выбрать из каталога папок нужный файл для воспроизведения.
Как вывести видео с компьютера на телевизор с помощью «Chromecast» от «Google»?

Сразу необходимо отметить, что данный девайс стоит потраченных средств, а настройка подключения компьютера к телевизору осуществляется так:
- - подключите «Chromecast» в разъём «HDMI» на телевизоре, а шнур питания к сети (или к свободному порту «USB»);
- - на компьютере в браузере «Google Chrome» перейдите по адресу «chromecast.com/setup» и нажмите на «Настроить устройство Chromecast на этом компьютере»;
- - программа настройки автоматически определит устройство - выберите его и нажмите «Настроить»: вам останется только открыть интересующее видео в браузере и нажать на кнопку «Транслировать».
Вот, в принципе, и все наиболее актуальные возможности подключения к телевизору компьютера по средствам беспроводной передачи данных.
В «классическом» представлении локальная сеть – это конгломерат всевозможных компьютеров, утопающий в паутине сетевых проводов. Однако развитие беспроводных технологий позволяет без труда объединить в сеть даже такие устройства, как принтер и телеприемник.
И в данной статье мы рассмотрим, как подключить телефон к телевизору через wifi, и можно ли передать изображение с android на телевизор lg (samsung, сони) без роутера.
К слову, наибольшую пользу данная функция несет любителям мобильного интернета. Ведь через wifi можно передавать изображения, смотреть любимые фильмы и видео, а также транслировать игры с телефона на телевизор.
Подключение телефона к телевизору через wifi: возможные способы
3. Чтобы беспрепятственно передавать изображения и смотреть видео с телефона на «большом мониторе», скачайте на свой гаджет специальное приложение, которое сделает все данные доступными по локальной сети (среди наиболее популярного софта можно отметить DLNA или UPnP).
Как подключить телефон к телевизору, не поддерживающему wifi?
В таком случае можно попробовать настроить кабельное подключение телевизора в локальную сеть.
Для этого с помощью витой пары соедините ваш «голубой экран» с маршрутизатором и при настройке девайса установите тип соединения «Проводная сеть».

Подключение мобильного коммуникатора к вай фай при этом осуществляется аналогично предыдущему случаю.
Все телевизионные экраны ограничены количеством пикселей. У самого простого телевизора экран имеет разрешение в 1920х215-768 пикселей, а у более дорогих – 1920х215-1080 пикселей. Почти все современные модели преобразуют под свое число пикселей низкий сигнал приема. Эту же функцию может выполнять и компьютер посредством специальных программ.
Инструкция
Подключите стационарный или портативный компьютер , используя такие типы разъемов, как HDMI – самый распространенный разъем (их количество будет зависеть от модели ТВ), DVI – практически то же самое, что HDMI, только чаще применяется и совмещает разъемы на компьютер е и телевизионным HDMI-выходом. Разъем VGA используется тогда, когда компьютер не имеет цифровых аналогов.
Если модель вашего телевизора не поддерживает VGA, примените адаптер для разъема YUV. Он помогает в преобразовании цифровых сигналов, но их качество гораздо ниже по сравнению с другими разъемами. Видеоразъемы бывают Scart, S-Video и Video, но их использование значительно влияет на качество приема сигнала, принимаемого телевизором. Из-за этого изображение может быть размытым.
При подключении через HDMI помните, чтобы Windows сразу отобразился на экране ТВ, не подключайте к компьютер у дополнительный монитор. Подключите к блоку питания компьютер а не через HDMI монитор. Этим вы добьетесь корректной работы видеокарты под разрешение экрана телевизора . Изображение появится на экране, и при помощи компьютер а вы сможете настроить необходимое разрешение.
Синхронизируйте через DVI. Этот разъем специально разработан, чтобы передавать изображение на монитор, но в нынешних компьютер ах существуют видеокарты, которые позволяют передавать звук и изображение на телеэкран.
Если у вас нет такой видеокарты, используйте адаптер, но поскольку в этом случае звуковой сигнал идет через кабель, то изображение и звук могут отставать друг от друга. Используйте дополнительную программу Reclock для устранения этого неудобства.
Используйте альтернативные способы передачи информации на телевизор: воспользуйтесь маршрутизатором DSL, если ТВ и ПК далеко друг от друга- передайте информацию через кабель.
Многие владельцы карманных персональных компьютеров испытываю необходимость в синхронизации данных и последующем сохранении их копий на компьютер. В зависимости от модели устройства, производителя и операционной системы, последовательность выполнения действий может быть самой разной. Особенно запутанно она выглядит для КПК на платформе Windows Mobile.

Вам понадобится
- - компьютер;
- - USB-кабель для подключения КПК;
- - Bluetooth-адаптер (в случае, если для вам удобно использование беспроводного соединения устройств);
- - программа ActiveSync последней версии.
Инструкция
Скачайте и установите программное обеспечение для синхронизации данных. Лучше всего для этих целей подойдет ActiveSync последней версии, но если вы знаете более удобные программы синхронизации, подойдут и они, последовательность действий будет примерно одинаковая.
При помощи USB-кабеля подключите ваше мобильное устройство к компьютеру. При этом запустится окно предварительно установленной вами ActiveSync. Следуйте указаниям инструкции программы, выполняя первую настройку соединения. Обратите особое внимание, какое имя у вашего устройства будет присвоено программой. Это можно посмотреть во вкладке About.
Ответьте на запрос программы о необходимости синхронизации с сервером. Если у вас нет учетной записи на ресурсе ActiveSync, можете пропустить этот пункт.
Введите в появившееся окно нужные для работы данные: имя сервера, логин, пароль и домен входа. После этого произойдет проверка данных и загрузка дополнительной конфигурации.
Отметьте флажками все те типы имеющихся на КПК данных, которые хотите синхронизировать. При нажатии кнопки «Настройка» напротив определенного типа данных вы можете выбрать дополнительные параметры синхронизации именно для этой позиции. Также можете в этом окне настроить и способ передачи данных при синхронизации, возможно, эту процедуру вам будет удобнее выполнять через беспроводное соединение.
Нажмите на кнопку «Готово», когда программа выполнит все нужные для завершения подготовки процесса синхронизации действия. После этого начнется выполнение синхронизации, при котором ни в коем случае не отключайте ваше мобильное устройство от компьютера.
Если вам нужно изменить параметры выполнения процесса, откройте программу, через меню откройте пункт «Настройки» и измените нужные вам атрибуты.
Обратите внимание
Старые версии программы ActiveSync могут не поддерживать новые версии мобильных операционных систем Windows.
Полезный совет
Перед началом использования программы ознакомьтесь с ее интерфейсом.
Не редко после покупки телевизора со SmartTV пользователи интересуются, как подключить телевизор к компьютеру через WiFi. Если перед вами также появилась подобная проблема, то данная статья должна вам помочь.
Шаг № 1. Открываем настройки телевизора.
Обычно подключение телевизора к Интернету через WiFi выполняется через настройки. Плэтому нажмите на кнопку «Settings» на вашем пульте ДУ и перейдите в раздел настроек «Сетевое подключение». Нужно отметить, что в разных моделях телевизоров, данный раздел настроек может называться по-разному. Например, «Подключение через Wi-Fi» или просто «Wi-Fi».
Шаг № 2. Подключаемся к WiFi сети.
Следующий шаг это подключение к вашей домашней WiFi сети. Данный процесс мало чем отличается от подключения к WiFi сети на компьютере или смартфоне. В моем случае подключение телевизора к WiFi начинается с нажатия на кнопку «Настроить подключение».

После этого на экране появляется список доступных вайфай сетей. Здесь нужно просто выбрать вайфай сеть вашего роутера. В большинстве случаев она будет первой в списке.

Следующий этап самый важный. Нужно ввести пароль от WiFi сети. Постарайтесь вводить пароль максимально внимательно. Поскольку ошибиться, при вводе пароля с помощью пульта ДУ, очень легко.

Если вы ввели правильный пароль, то телевизор подключится к WiFi и вы увидите сообщение о том, что сеть подключена.

Для того чтобы проверить, что подключение по WiFi работает как надо, зайдите в SmartTV и откройте браузер. Проверьте, загружаются ли страницы. При желании можно измерить скорость подключения к Интернету.
Шаг № 3. Настраиваем DLNA сервер на компьютере.
Для того чтобы смотреть видео с компьютера на телевизоре вам необходимо использовать DLNA сервер. DLNA это технология разработанная для передачи медиа контента от одного устройства другому с помощью локальной сети. Сейчас данную технологию поддерживают практически все современные телевизоры.
Для начала вам нужно выбрать и запустить DLNA сервер на компьютере. Для этого можно использовать бесплатную программу «Домашний медиа-сервер» (). Установите данную программу на компьютер, запустите и перейдите в настройки. Здесь в разделе «Медиа-ресурсы» нужно нажать на кнопку «Добавить» и выбрать папку, доступ к которой вы хотите получить на телевизоре.

Дальше нужно настроить родительский контроль. Для этого выделяем папку, которую только что добавили в программу, и нажимаем на кнопку «Изменить». В появившемся окне в блоке «Родительский контроль» нужно выбрать зеленый цвет для нужного типа контента.

После этого закрываем все окна нажатием на кнопку «OK» для того чтобы сохранить настройки.
Шаг № 4. Подключаем телевизор к DLNA серверу.
Заключительный шаг подключения телевизора к компьютеру через WiFi это подключение телевизора к DLNA серверу. Для того чтобы узнать как это делается для вашей модели телевизора ознакомьтесь с инструкцией.
Для примера мы продемонстрируем, как это делается на телевизорах LG. Для начала нужно нажать на кнопку «SmartTV» на пульте ДУ и перейти в раздел «SmartShare».

После этого нужно перейти на вкладку «Подключенное устройство» и выбрать DLNA сервер, который запущен на компьютере.

После этого в папках «Последние», «Видео», «Фотографии» и «Музыка» появятся файлы из нужной вам папки на компьютере. На этом подключение телевизора к компьютеру через вайфай можно считать завершенным.
Телевизоры и мобильные телефоны совершенствуются с каждым годом. Теперь можно установить между ними связь и выводить ролики и картинки со смартфонов прямо на ТВ. Но такие возможности есть не у всех гаджетов. Например, iPhone к ТВ подключить не составляет труда. Только не все владельцы подобной продукции знают, как именно это сделать. "Самсунг"? Ответ на этот вопрос нам предстоит найти ниже. Однозначного решения нет. Все зависит от личных предпочтений и возможностей человека. Предложенные вашему вниманию инструкции помогут создать связь между TV и iPhone.
Способы подключения
Важно понимать, что современные телевизоры поддерживают подключение некоторых внешних устройств. И это значительно облегчает жизнь. Некоторые ТВ позволяют даже подключаться к интернету! Все эти параметры придется учесть при реализации поставленной задачи.
Как "Самсунг"? Вообще, сделать это можно следующими способами:
- через HDMI;
- при помощи композитного входа;
- с использованием USB-провода;
- посредством Apple TV;
- через ChromeCast;
- по DLNA.
Последний вариант используется на практике чаще всего. Также можно воспользоваться проводным подключением. Остальные варианты не отличаются своей стабильностью и могут работать с ошибками. Но при правильных действиях никаких трудностей не возникнет.
Что нужно для DLNA-подключения
Сначала рассмотрим наиболее качественное подключение. ЛЕД-телевизоры "Самсунг" часто имеют поддержку DLNA. При помощи него можно подключить iPhone к устройству без проводов и "джейлбрейка", что значительно облегчает решение задачи.

Что может потребоваться для воплощения задумки в жизнь? В обязательном порядке требуются:
- iPhone или любое иное "яблочное" устройство;
- телевизор, поддерживающий DLNA;
- программа Twonky Beam.
На этом все. Больше ничего не потребуется. А что именно нужно делать? Как подключить "Айфон" к телевизору "Самсунг" и не только?
Подключение по DLNA и online пошагово
На самом деле все предельно просто. Особенно если действовать по предложенным руководствам. Они пошагово объясняют всю процедуру подключения iPhone к TV.
Итак, для использования DLNA необходимо:
- Скачать на мобильный телефон программу Twonky Beam.
- Установить софт на устройство.
- Нажать на иконку с шестеренкой в левом углу программы.
- Открыть Settings.
- Выбрать пункт Show or hide the visual indications...
- Зайти обратно в программу и открыть там браузер.
- В адресной строке перейти по адресу с роликом.
- Открыть желаемое видео.
- Кликнуть на полоску в правой части окна. Откроется дополнительное меню.
- Включить телевизор.
- Указать на смартфоне на модель ТВ.
- Кликнуть еще раз на полоску дополнительного меню.
- Запустить ролик.
Теперь остается только наслаждаться видео. Как уже можно было заметить, ничего непонятного или трудного в этом подходе нет.

Offline-ролик и DLNA
Как "Айфон" подключить к телевизору "Самсунг"? Можно вывести изображения и ролики на ТВ в режиме "оффлайн". В этом случае действия мало чем будут отличаться от ранее предложенной инструкции.
Действовать необходимо таким образом:
- Включить ТВ.
- Запустить на мобильном телефоне Twonky Beam.
- Перейти в настройки и, как и в прошлом случае, вывести дополнительное меню сбоку.
- Кликнуть по боковой панели в правой части экрана.
- Указать модель телевизора, с которым предстоит работать.
- Нажать на изображение домика в правом верхнем углу программы.
- Отыскать желаемый документ и нажать на него.
Можно наслаждаться роликом без особого труда. Видео будет воспроизведено с iPhone на любом телевизоре, поддерживающем DNLA.
По Wi-Fi
Следующий совет поможет разобраться, как подключить "Айфон" к телевизору "Самсунг" через WiFi. Обычно никаких вопросов подобный расклад не вызывает. Главное, чтобы телефон и ТВ были подключены к одной сети.
ЛЕД-телевизоры "Самсунг" последних моделей оснащены выходом в интернет. А значит, можно обойтись без проводов. Пользователю для вывода изображения с "яблочных" девайсов потребуется:
- Включить телевизор и подключить его к Wi-Fi. Точный алгоритм действий зависит от модели TV.
- Провести подключение "Айфона" к "Вай-Фай". Обычно соответствующий пункт есть в меню "Настройки".
- Скачать на телефон iMediaShare или Flipps. Эти утилиты есть в AppStore.
- Запустить программу.
- Открыть настройки приложения.
- Выбрать модель ТВ, с которым хочется работать. Если устройства подключены к одной сети, то никаких проблем не будет.
Подобный расклад значительно облегчает жизнь. И даже начинающий пользователь сможет понять, как "Айфон" подключить к телевизору "Самсунг". А что делать, если у ТВ нет возможности подключения к Wi-Fi?

Без выхода в интернет
Не стоит отчаиваться. Беспроводное подключение все равно имеет место. Просто дополнительно человек должен будет купить специальный переходник для ТВ. Он называется трансмиттером. Стоит около 2 000 рублей. С его помощью можно будет выводить изображение с iPhone на ТВ. Главное, чтобы в телевизоре были HDMi-разъемы.
Инструкция по подключению выглядит так:
- Вставить трансмиттер в ТВ.
- Установить на "яблочный" телефон iMediaShare и запустить его.
- Подключить iPhone к интернету.
- Выбрать в программе нужный ТВ.
Как показывает практика, данный прием не слишком часто применяется на практике. Поэтому пользователи отдают предпочтение проводному подключению.
USB-кабель
Как подключить "Айфон" к телевизору через USB-кабель? Ответ не заставит себя ждать. Это довольно простая задача!
Пользователю требуется:
- Включить TV.
- Подключить "яблочный" девайс к USB.
- Вставить провод к USB-гнездо в телевизоре.
- В настройках ТВ выставить показ изображения с USB-порта.
Обычно этого достаточно. Никаких особых трудностей данный прием не вызывает. Как провести подключение с помощью HDMI-кабеля? Аналогичным образом. Только в настройках ТВ придется указать воспроизведение данных с HDMI-порта.
Apple TV
Самым простым решением для многих является использование AppleTV. Этот прием подходит для устройств, которые могут подключаться к WiFi. Как "Айфон" подключить к телевизору "Самсунг" подобным образом?

Нужно будет:
- Установить на мобильный девайс AirPlay.
- Подключить ТВ к AppleTV и к Wi-Fi.
- Включить "Вай-Фай" на "Айфоне".
- Открыть любое видео на устройстве и начать его просмотр.
- Провести по экрану снизу вверх.
- Кликнуть по кнопке AirPlay.
- Выбрать AppleTV.
Все предельно просто. Теперь понято, как "Айфон" подключить к телевизору "Самсунг" и не только. Предложенные методы работают безотказно!