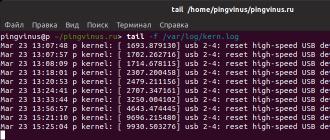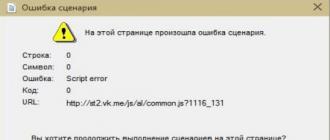Всем привет! В этом уроке разберем пошаговое создание таблиц в базе данных Access. От вас потребуется только читать и повторять. Поехали!
Цель: научиться создавать таблицы базы данных, задавать их структуру, выбирать типы полей и управлять их свойствами; освоить приемы наполнения таблиц конкретным содержанием.
Руководитель малого предприятия, выполняющего сборку персональных компьютеров из готовых компонентов, заказал разработку базы данных, основанной на двух таблицах комплектующих. Одна таблица содержит данные, которые могут отображаться для клиентов при согласовании спецификации изделия, — в ней указаны розничные цены на компоненты. Вторая таблица предназначена для анализа результатов деятельности предприятия – в ней содержаться оптовые цены на компоненты и краткая информация о поставщиках (клиенты предприятия не имеют доступа к данным этой таблицы).
1. Запустите программу Microsoft Access (Пуск — Программы — Microsoft Office — Microsoft Access).
2. В окне Microsoft Access включите переключатель Новая база данных .

Создание БД Access — Пошаговое создание таблиц в базе данных Access
3. На боковой панели выберите место, где будет храниться база данных, дайте файлу имя: Комплектующие . Убедитесь, что в качестве типа файла выбрано Базы данных Microsoft Access и щелкните по кнопке Создать . В результате на экране должно появиться окно новой базы данных. Автоматически будет запущен режим создания первой таблицы:

4. Перейти из режима таблицы в режим конструктора, выбрав его в меню:
Когда программа запросит имя таблицы, ввести название: Комплектующие
и нажать Ok. Откроется окно конструктора, в котором мы будем создавать структуру таблицы:


Создание Таблицы Access — Пошаговое создание таблиц в базе данных Access
5. Для первой таблицы введите следующие поля:

Обратите внимание на то, что в данном случае поле Цена задано не денежным типом, а числовым . Данные, относящиеся к денежному типу, имеют размерность, выраженную в рублях (если работа выполняется с версией Microsoft Access, локализованной в России). Но стоимость компонентов вычислительной техники выражать в этой единице измерения не принято. Для сравнимости цен разных поставщиков обычно используют “условные единицы”. В таких случаях удобно использовать поле числового типа, чтобы не перенастраивать всю СУБД.

Таблица «Комплектующие» — Пошаговое создание таблиц в базе данных Access
6. Щелкните на поле Цена . В нижней части бланка задайте свойство Число десятичных знаков , равным 2.

7. Для связи с будущей таблицей поставщиков надо задать ключевое поле. Поскольку здесь ни одно поле явно не претендует на “уникальность”, используем комбинацию полей Компонент и Модель . Выделите оба поля в верхней части бланка (при нажатой клавише SHIFT). Щелчком правой кнопки мыши откройте контекстное меню и выберите в нем пункт Ключевое поле .

После этого рядом с этими полями будет отображаться «ключ».
8. Закройте окно Конструктора (обычное закрытие – через «крест» в верхнем правом углу окна конструктора).
На запрос сохранения изменённой структуры таблицы ответить согласием.
9. Повторив действия пунктов 4-8, создайте таблицу Поставщики , в которую входят следующие поля:

Для этого нужно выполнить следующее: меню Создать — Таблица.

Выбрать режим Конструктора .

Обратите внимание на то, что поле номера телефона является текстовым, несмотря на то, что обычно номера телефонов записывают цифрами. Это связано с тем, что они не имеют числового содержания. Номера телефонов не сравнивают по величине, не вычитают из одного номера другой и т.д. Это типичное текстовое поле.
Ключевое поле можно не задавать
– для текущей задачи оно не требуется.
10. В левой боковой панели окна базы данных двойным щелчком откройте по очереди созданные таблицы и наполните их экспериментальным содержанием (по 10 записей).
11. Закончив работу, закройте таблицы и завершите работу с программой.
В этом уроке на простом примере было показано Пошаговое создание таблиц в базе данных Access. Если было интересно, то рекомендую посмотреть видеоурок ниже.

Продолжение следует…
УРОК 1: Пошаговое создание таблиц в базе данных Access
УРОК 2: Создание межтабличных связей в базе Access
УРОК 3: Создание запроса на выборку данных в базе Access
УРОК 4: Создание запросов с параметром в базе Access
УРОК 5: Создание перекрёстного запроса в базе Access
УРОК 6: Создание запросов на изменение в базе Access
УРОК 7: Создание и заполнение форм в базе Access
Инструкция SQL (SELECT) или запрос на выборку данных из таблиц БД Access рассмотрена в работе . В этой статье рассмотрим инструкцию SQL (CREATE TABLE) запроса на изменение.
К этому типу запросов относятся запросы на создание таблицы, на добавление или на удаление записей в таблице и запросы на ее обновление. Структуру таблицы можно создать с помощью оператора CREATE TABLE языка SQL.
Рассмотрим создание структуры таблиц базы данных БД «Деканат» на основе в СУБД Access с помощью запросов SQL. Для этого создадим новую базу данных sql_training_st.mdb в приложении Access 2007.
Рис. 1.
Следует отметить, что файл новой базы данных сохраним в формате Access 2002-2003. После создания новой БД, в окне приложения будет отображаться окно БД на вкладке Режим таблицы и новая пустая таблица с именем Таблица 1 в режиме таблица.

Рис. 2.
Закрываем Таблицу1, щелкнув правой кнопкой мыши на Таблица1 в окне редактирования, и в контекстном меню выбрав команду Закрыть. Далее создадим структуру таблицы Группы аналогичную , созданной в Конструкторе, используя команду SQL create table.
Для этого в окне БД щелкаем левой кнопкой мыши на вкладке Создание и выбираем команду "Конструктор запросов". В результате в окне редактирования откроется объект «Запрос1» и окно диалога «Добавление таблицы». Закроем окно диалога, щелкнув левой кнопкой мыши на пиктограмме «Закрыть» в правом верхнем углу этого окна.

Рис. 3.
Затем создаем структуру таблицы «Группы», для этого выберем режим SQL, выполнив команду Вид/ Режим SQL. Удаляем появившуюся в окне запроса команду SELECT и вводим с клавиатуры следующую команду:
create table Группы
(КодГруппы COUNTER CONSTRAINT PrimaryKey PRIMARY KEY,
Название char(6),
Курс int,
Семестр int);
Сохраняем запрос с именем "Создание Группы". В результате в «Области переходов» появится несвязанный объект - «Создание Группы». После сохранения запроса необходимо выполнить этот запрос, щелкая на пиктограмме «Выполнить». В результате выполнения команды «create table Группы» в «Области переходов» появится объект - «Группы: таблицы».

Рис. 4.
Закроем окно «Создание Группы» и откроем объект – «Группы: таблица» в режиме конструктора.

Рис. 5.
Созданная с помощью запроса на изменение структура таблицы «Группы» аналогична структуре таблицы «Группы студентов», созданной в .
Затем создаем структуру таблицы «Студенты», для этого выберем режим SQL, выполнив команду Вид/ Режим SQL. Удаляем появившуюся в окне запроса команду SELECT и вводим с клавиатуры следующую команду:
create table Студенты
(КодСтудента COUNTER CONSTRAINT PrimaryKey PRIMARY KEY,
КодГруппы int,
Фамилия char(20),
Имя char(15),
Отчество char(15),
Пол char(1),
Дата_рождения DATE,
Место_рождения MEMO,
FOREIGN KEY (КодГруппы) REFERENCES Группы (КодГруппы));
Для описания связей между таблицами "Группы" и "Студенты" через поле "КодГруппы" (отношение «один-ко-многим»), а также обеспечения целостности базы данных применена запись "FOREIGN KEY (КодГруппы) REFERENCES Группы (КодГруппы)".
Сохраняем запрос с именем "Создание Студенты". В результате в «Области переходов» появится несвязанный объект - «Создание Студенты». После сохранения запроса необходимо выполнить этот запрос, щелкая на пиктограмме «Выполнить». В результате выполнения команды «create table Студенты» в «Области переходов» появится объект - «Студенты: таблицы».

Рис. 6.
На этом занятии мы рассмотрим, как сделать таблицу в Access в режиме конструктора, узнаем, что такое поле, как выбрать тип поля, как сохранить таблицу и ввести данные.
Создать таблицу в Access можно несколькими способами, например, можно ввести данные в таблицу (правда так, практически никто не делает!!) или использовать мастера создания таблиц.
Преимущества и недостатки использование мастера создания таблиц мы рассмотрели в предыдущем уроке: . Самый лучший и удобный способ создания таблиц – это конструктор.
Для создания таблиц в режиме конструктора нужно в открытой БД, выбрать объект Таблицы и дважды щелкнуть Создание таблицы в режиме конструктора или на кнопке Конструктор.
Перед вами откроется окно, в котором нужно будет создать структуру таблицы. В этом окне нужно написать
- название полей, а полями, как вы помните, называются столбцы в таблице;
- выбрать тип полей (тип поля выбирается из выпадающего списка)
- описание поля писать не обязательно.
В этом видеоуроке мы подробно рассмотрим, как сделать таблицу в Access в режиме конструктора, как выбрать тип поля, как сохранить структуру таблицу в Access:
Все, структура таблицы создана, теперь можно вводить данные в таблицу. Для ввода данных в таблицу используется два способа:
- режим таблицы;
- форма.
Как работать с формой мы рассмотрим на следующем уроке, а на этом мы просто дважды щелкнем по названию таблицы и заполним ее данными.

В создании таблицы очень важно знать не только, как создать ключевое поле, но самое главное, правильно выбрать ключевое поле. В этом вопросе нам поможет видеоурок, который мы изучали на занятии:
Очень надеюсь, что теперь у вас не будет проблем в создании таблиц в Access, а если вопросы возникнут, то пишите их в комментарии, будем разбираться. Спасибо за комментарии и вопросы.
как в Access 2010 сделать таблицу в режиме конструктора как в Access 2003
Вы уже осваиваете Access, но хотелось бы работать как в привычной среде и создавать таблицу в режиме конструктора как в 2003? На самом деле, не знаю как Вам, но мне намного удобнее работать по старинке т.к. я уже привык.
Поэтому поделюсь своим рецептом создания таблицы в базе данных в режиме конструктора.
Для начала создадим базу данных нажав «Файл / Создать / Новая база данных».
Теперь на закладке главная выбираем режим «Конструктор».

Сохраняем таблицу под выбранным именем.

Создаем таблицу в окне конструктора
Чтобы создать таблицу, нужно описать ее структуру, - как будут называться столбцы таблицы, данные каких типов будут там храниться.
Правильно созданная таблица и работает правильно, - к примеру поиск по дате будет сделать тяжело, если тип данных в столбце дата - текстовый, потому, что для компьютера это набор кодов, который больше, если символов много, а дата считается в хронологическом порядке.
1. Ознакомимся с открывшимся окном конструктора - там на данный момент предлагается имя одного столбца - Код, с типом данных - счетчик.
Это значит, что таблица будет из одного столбца и строки будут нумероваться автоматически, по мере добавления.

2. Записываем имена полей, которые будут в нашей таблице.
3. Выбираем типы данных, установив курсор в ячейку напротив имени поля и выбрав из предложенного списка.

4. Выбираем поле, которое будет ключевым, - значения которого в каждой строчке не повторяются.
Способы создания таблиц в Access
Сегодня на занятии мы рассмотрим способы создания таблиц в БД MS Access, научимся создавать таблицу в режиме Мастера и путем ввода значений, проанализируем плюсы и минусы этих способов создания таблиц в Access .
В реляционной БД все данные должны храниться в таблице. Поэтому самое главное при работе с базами данных – это умение создавать таблицы. Рассмотрим, как можно создать таблицы в MS Access.
В MS Access есть три способа создания таблиц :
1) в режиме конструктора;
2) в режиме мастера;
3) и путем ввода данных.
И прежде, чем использовать какой-то способ, нужно определить структуру таблицы, т.е. определить, какие поля (столбцы) будут входить в нашу таблицу. Вот с этого и начнем, а потом рассмотрим все способы и найдем оптимальный!
Создадим в нашей БД таблицу тОценки с оценками студентов нашей группы по разным предметам. Пусть наша таблица будет состоять из столбцов: Фамилия, Имя, Математика, Информатика, Физика и т.д.
Вот структура будущей таблицы:
Вообщем, многое можно переделать, но зачем? Ведь можно вручную создать структуру таблицы, и ничего не переделывать! Способ создания таблицы в вручную в режиме конструктора посмотрим чуть позже, а сейчас давайте разберемся с Созданием таблицы путем ввода данных. Итак,
- снова выделяем объект Таблицы;
- выбираем Созданием таблицы путем ввода данных.
Открывается таблица, состоящая из 10 полей, имена которых Поле1, Поле 2 и т.д. Эта таблица уже предназначена для ввода данных. Введем несколько строк (записей) и посмотрим плюсы и минусы этого способа.
Минусы этого способа:
- Почему только десять полей (столбцов), а если нужно больше полей, то как добавить?
- Почему названия полей Поле1, Поле2 и т.д.? Как изменить названия столбцоы будущей таблицы?
- Как изменить название таблицы?
Вообщем, как вы видите этот способ тоже не очень хороший, и, проанализировав его, приходим к выводу, что лучше создать таблицу в режиме Конструктора вручную.
Как создать таблицу в режиме Конструктора рассмотрим в следующем уроке.
Если вы еще не поняли, почему Конструктором, то рекомендую еще раз прочесть статью сначала и задать вопросы в комментариях.
Практическая работа :
- Разработать структуру таблицы из своего варианта.
- Создать таблицу в режиме Мастера: выбрать подходящую таблицу, добавить новые поля в таблицу, сохранить таблицу. Проанализировать плюсы и минусы оттого способа создания таблицы.
- Создать таблицу путем ввода значений, сохранить таблицу. Проанализировать плюс и минусы этого способа создания таблицы MS Access.