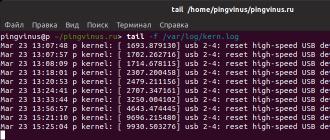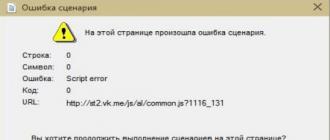Ответы:
TU-154:
Возможно, в фоне работает антивирусный монитор или другое ресурсоемкое
приложение. Посмотрите в Диспетчере задач, отключите все лишнее из автозагрузки.
Forward:
Попробуйте отключить или выгрузить ваш антивирусный монитор.
Korchagin2004:
Попробуйте прочистить реестр специальными программами, сделайте
дефрагментацию диска, посмотрите есть ли свободное место на компе. Как вариант,
просканируйтесь разными антивирусами. Удалите лишние из автозагрузки. Если
ничего не поможет придется переустанавливать ОС.
RUSSIA:
У меня это пака тоже очень долго загружается.
Возможно это из-за переполнения папки. Попробуйте почистить её.
Ахим:
Пуск-Настройка-панель управления-система, закладка дополнтельно, быстродействие-настройка, обеспечить наилучшее быстродействие.
Также не мешало бы посмотреть какие службы у тебя запущены, ну и отключить какие не нужны (панель управления-администрирование-службы). Например служба обновления виндов, или служба DHCP если IP адрес вбит в настройках и неполучается с сервера DHCP.
По поводу ошибок системы, воспользуйся утилитойNorton WinDoctor. Пару тройку раз прогонишь и ошибки все уберет.
Это вопрос из архива. Добавление ответов отключено.
?
?
?
?
В статье приведены примеры, как можно снять проблемы с долгой загрузкой Word. Часть из них убирает удобные для пользователя инструменты, часть – обязывает проводить работу вручную. Использовать данные настройки или нет – всё это остается на усмотрение пользователя. В задачу этой статьи входило показать, какие есть возможности для ускорения работы Word, не прибегая к покупке новых комплектующих для компьютера.
Ускорение работы Word
Отключите автоматическую проверку орфографии и грамматики в текстовом документеВ Word-е настроена автоматическая проверка правописания при вводе. При обнаружении орфографические ошибки подчеркиваются извилистой красной линией, а грамматические - зеленой. На слабых компьютерах эта проверка может являться причиной подтормаживания.
В Word 2007 нажмите кнопку Microsoft Office в левом верхнем углу (в Word 2010, щелкните Файл) и выберите Параметры Word. В диалоговом окне, выберите раздел Правописание, а затем найдите раздел При исправлении правописании в Word. Снимите флажки с: Автоматически проверять орфографию и Автоматически проверять грамматику
Сохраните изменения.

Отключите Фоновое сохранение
По умолчанию параметр Фоновое сохранение включен. Для его работы требуется оперативная память. Отключив его, можно
сэкономить часть системных ресурсов.
Кнопка Microsoft Office - Параметры Word.
В появившемся окне, выберите раздел Дополнительно, и практически в самом конце в разделе Сохранить отключите параметр
Разрешить фоновое сохранение ОК.
Отключите параметр Использовать параметры принтера при разметке документа
При работе с файлами, созданными в Word 6.0 для Windows или Word для Windows 95, можно отключить данный параметр. При этом не будут проверяться параметры принтера при расчёте форматирования и разметки текста. За счет чего увеличивается скорость и отзывчивость Word при прокрутке. И после желательно убедиться, что документы отражаются корректно, потому что возможны небольшие изменения при переносе строк и разбиения на страницы.
Кнопка Microsoft Office - Параметры Word – Дополнительно
Раздел Параметры совместимости для файла выберите пункт Все новые документы.
Чуть ниже, разверните дерево Параметры разметки и снимите галочку с Использовать параметры принтера при разметке документа
Отключите параметр Автоматически обновлять связи при открытии
Если Word долго грузится при открытии документа, выключите данный параметр, открытие будет проходить намного быстрее (при учете, что в документе они задействованы). А в дальнейшем связи можно будет обновить вручную.
Кнопка Microsoft Office - Параметры Word – Дополнительно - Раздел Общие.
Отключите Автоматически обновлять связи при открытии
Отключить Вырезания и вставки
При отключении двух параметров Учитывать Пробелы и Показывать кнопки возможностей вставки, Word 2007 может работать быстрее.
Кнопка Microsoft Office - Параметры Word – Дополнительно - Раздел Вырезание, копирование и вставка.
Снимите флажки Учитывать Пробелы и Показывать кнопки возможностей вставки и нажмите кнопку ОК.
Отключить всплывающие подсказки
Отключите Всплывающие подсказки
В Word-е при наведении курсора, на какой либо из элементов, таких как примечания, объекты на ленте или гиперссылки, отображается краткое описание. При отключении подсказок Word будет работать быстрее.
Кнопка Microsoft Office - Параметры Word – Основные – Раздел Основные параметры работы с Word
В параметры Стиль всплывающих подсказок выберите значение Не показывать всплывающие подсказки
Используйте Пустые рамки рисунков
Если в документе много изображений, увеличить скорость его открытия, можно включив данный параметр. Он отображает пустой прямоугольник вместо каждого изображения, за счет чего и увеличивается скорость прокрутки и отображения документа.
Включите Показывать пустые рамки рисунков.
Снимите все галочки в строке состояния
В строке состояния имеется большое количество функций, которые нагружают Word не такими уж и полезными расчетами. Будь то подсчет строк или отображение номера строки. Все это нагружает его и отнимает драгоценные ресурсы.

Использование режима Черновик
Для более быстрого отображения документа, содержащего много изображений и большой объем форматирования, можно использовать данный параметр. При этом большинство форматированного текста будут отражаться полужирным и подчеркиванием, а вместо изображений будут пустые прямоугольники.
Для настройки шрифта в Черновике:
Запустите программу Word.
Кнопка Microsoft Office - Параметры Word – Дополнительно - Раздел Показ содержимого документа
Включите Использовать режим черновика в режимах черновика и структуры и выставьте размер и шрифт под себя.
Отключите аппаратное ускорение
Если при открытии Ворда, начинаются жуткие тормоза и нет возможности полноценно работать, стоит попробовать отключить аппаратное ускорение.
Файл - Параметры - Дополнительно - раздел Экран - Отключить аппаратное ускорение обработки изображения.
Совет актуален для Word 2013
Увеличение скорости печати
- Для повышения скорости печати больших документов, отключите все экранные заставки в ОС. Желательно вообще не использовать заставку, на это тратится драгоценное процессорное время.
- Включите режим Черновик. При использовании этого режима документ печатается с минимальным форматированием. За счет этого увеличивается скорость печати. Данный параметр подходит для печати черновиков.
- Использование режима фоновой печати. Если режим фоновой печати включен, то параллельно, пока печатается документ, можно работать в самом Ворде. Но фоновая печать использует дополнительные ресурсы. Если же режим фоновой печати отключен, документ печатается быстрее. Но в Word уже нельзя будет работать пока не допечатается документ. Включается\Отключается он в Кнопка Microsoft Office - Параметры Word – Дополнительно – Раздел Печать. Выставьте нужно значение в параметре Фоновая печать.
Когда долго грузится Word
Отключаем проверку ассоциаций расширений с Word-ом.
При долгом запуске Word можно попробовать отключить проверку на привязку расширений.
Запускаем Regedit.
В ветке HKEY_CURRENT_USER\Software\Microsoft\Office\12.00\ Word\Options создаем параметр DWORD с именем NoRereg.
И после создания изменяем его значение с нуля на 1. Закрываем реестр и запускаем редактор.
Удаление неиспользуемых шрифтов
Большое количество установленных шрифтов может снизить производительность Word.
В Windows 7 и Windows 8
Перейдите в Панель управления нажмите Оформление и персонализация.
В группе Шрифты выберите Просмотр, удаление, показ и скрытие шрифтов.
И удалите не нужные шрифты.
В Windows Vista
В окне Панель управления выберите Оформление и персонализация.
Нажмите кнопку Установка или удаление шрифта.
В Windows XP
Пуск – Настройка - Панель управления - Шрифты.
Запуск с ключами
Для этого создается ярлык Word, вызывается его свойства и в строке Объект, после кавычек, прописываются необходимые ключи. Наиболее часто используемые значения для ускорения Word – это ключи /q /a
/safe – Безопасный режим.
/tимя_шаблона - Запуск с новым документом, созданном на основе этого шаблона. Если имя файла с пробелами, необходимо его брать в кавычки: /t"Черновой вариант.dot"
/pxslt - Запуск редактора с новым XML-документом. Пример: /p:c:\work.xsl
/a – Word загружается без автоматической загрузки надстроек и шаблонов. Ключ /а также блокирует файлы настройки.
/lпуть_к_файлу_надстройки - Загрузка выбранной надстройки. Пример: /lServices.dll.
/m – При запуске Word не выполняет никаких макросов.
/mимя_макроса - Запуск Редактора с выполнением указанного макроса. Пример: /mMacros.
/n - Запуск экземпляра Word без открытия документа.
/q – При старте редактора не отображается заставка.
/w – Word запускается и создает пустой документ.
На видео ниже показано, насколько быстрее может запускаться Word при изменении/добавлении параметра в реестр:
Многие замечали, что компьютер с установленной операционной системой Windows, через какое-то время начинает работать всё хуже и хуже. Причём даже если не устанавливать приложения, которые пытаются прописаться в автозагрузку, компьютер всё равно тормозит. Если Вы также заметили это и со своим компьютером, то эта статья поможет разобраться что к чему. Ведь на самом деле причин для медленной работы может быть довольно много. Я покажу 11 способов, которые помогут ощутимо ускорить компьютер и при загрузке и при работе.
Находим ресурсоёмкие приложения
Компьютер работает медленно, потому что одно из приложений использует слишком много имеющихся ресурсов. Один из процессов может использовать до 99% ресурсов процессора. Или приложение может испытывать утечку памяти и использовать большой объем оперативной памяти, заставляя компьютер обращаться к файлу подкачки. Также приложение может занять жёсткий диск большим количеством операций чтения и записи, в результате чего вся дисковая подсистема испытывает проблемы и компьютер что называется "тормозит".
Чтобы выяснить какие из ресурсов компьютера являются "бутылочным горлышкоv" при его медленной работе, откройте диспетчер задач. Для этого щёлкните правой кнопкой мыши на панели задач и выберите опцию Диспетчер задач или нажмите на клавиатуре сочетание клавиш Ctrl + Shift + Escape . В операционных системах Windows 8, 8.1 и 10, обновлённый Диспетчер задач, в котором модернизированный интерфейс, выделяющий различным цветом приложения, использующие много ресурсов. Нажимайте поочередно на столбцы ЦП , Память и Диск , отсортировав каждый раз приложения по убыванию. В каждом из 3-х разов Вы увидите в начале списка приложения, которые используют больше всего ресурсов. В этом и есть причина медленной работы компьютера, который практически все ресурсы отдал этому приложению или нескольким приложениям.
Диспетчер задач
Если какое-либо приложение использует слишком много ресурсов, Вы можете закрыть его. Для этого выделите соответствующую строку и нажмите правой кнопкой мышки. В контекстном меню выберите пункт Снять задачу .

Закрываем программы в системном трее
Иногда достаточно много приложений бывает висит без дела в системном трее на панели задач. Эти приложения часто при загрузке системы остаются работать в фоновом режиме. Если Вы хотите посмотреть все приложения, находящиеся в трее, нажмите на значок со стрелкой вверх левее панели задач.
 Системный трей
Системный трей
В случае когда приложение Вам не нужно, нажмите на его иконке правой кнопкой мыши и завершить его работу. Эта операция позволит освободить ещё немного ресурсов.
Отключаем программы в автозагрузке
Существенную экономию ресурсов можно получить, если выключить неиспользуемые приложения в автозагрузке. Пожалуй, это один из самых лучших способов ускорить процесс загрузки компьютера.
В операционных системах Windows 8, 8.1 и 10, менеджер автозагрузки встроен в Диспетчер задач. Откройте Диспетчер задач вышеописанным способом. Нажмите на вкладку и отключите запуск приложений, которые Вам не нужны. Отключить приложения можно либо кнопкой Отключить , либо вызвав контекстное меню и выбрать пункт Отключить .
В операционной системе Windows 7 менеджер автозагрузки является частью оснастки Конфигурация системы , открыть которую можно вызвав окно Выполнить и прописав в нём msconfig .
Выключаем визуальные эффекты
Windows, использует довольно много визуальных эффектов, которые существенно могут замедлить работу "слабого" компьютера.
Чтобы визуальные эффекты, нажмите сочетание клавиш Windows Key + X или нажмите правой кнопкой мыши на кнопку ПУСК и выберите пункт Система . Далее, нажмите ссылку Дополнительные параметры системы , а затем в открывшемся окне нажмите на кнопку Параметры в разделе Быстродействие . Выберите пункт Обеспечить наилучшее быстродействие для лучшей производительности, что приведёт к отключению всех визуальных эффектов. Или поэкспериментируйте с эффектами, отключая только некоторые из них. Например, оставьте включенными флажки только для Отбрасывание теней значками на рабочем столе и Сглаживание неровностей экранных шрифтов .
 Визуальные эффекты
Визуальные эффекты
Делаем браузер быстрее
Если Вы чаще чем другими приложениями пользуетесь веб-браузером, сидя за компьютером, то наверняка у Вас установлено куча дополнений и расширений, которые могут замедлять работу веб-браузера.
Проанализируйте установленные расширения и дополнения для вашего веб-браузера и примите решение об удалении тех, которые Вам не нужны.
 Расширения и дополнения
Расширения и дополнения
Сканируем на наличие вредоносных программ
Стоит проверить компьютер на наличие вирусов, троянов, червей и других вредоносных программ. Работая в фоне, вирус может потреблять значительное количество ресурсов, тем самым замедляя работу компьютера. Даже открывающие рекламные окна веб-браузера тормозят работу. Если у Вас установлен антивирус, попробуйте скачать бесплатный антивирусный сканер и произвести сканирование компьютера в целом. Для этих целей вполне подойдёт Kaspersky Security Scan или Dr.Web CureIt .
Для большей безопасности советую ознакомиться со статьёй Какой антивирус самый лучший для Windows 10?
Освобождаем больше дискового пространства
Если ваш жёсткий диск почти полностью заполнен, то это обычно повод для медленной работы компьютера. Советую не заполнять логические диски целиком под ноль, а всегда оставлять 2-4 Гбайта незанятого пространства на каждом из разделов. Чтобы освободить дополнительное место на жёстком диске следуйте инструкции: 7 способов освободить место на жестком диске в Windows . Если диск всё равно заполняется до конца даже без Вашего вмешательства, то необходимо искать причины почему это происходит и какое приложение отнимает свободного место. Как было сказано выше Диспетчер задач Вам поможет отследить проблемное приложение.
 Очистка диска
Очистка диска
Дефрагментируем жёсткий диск
Дефрагментация жёсткого диска на самом деле не является острой необходимостью в современных версиях Windows. Операционная система, начиная с Windows 7 и выше, сама будет автоматически дефрагментировать жесткие диски в фоновом режиме. Твёрдотельные накопители вообще не нуждаются в традиционной дефрагментации. Хотя современные версии Windows и будут оптимизировать их, но назвать это процесс дефрагментацией уже нельзя.
Но если всё же Вам захочется произвести дефрагментациию жёсткого диска, то советую сначала проанализировать диск, после которого и решить стоит ли производить дефрагментациию диска или не стоит. Процесс дефрагментации обычно занимает от нескольких часов до двух и более суток, в зависимости от его ёмкости.
 Дефрагментация дисков
Дефрагментация дисков
Удаляем неиспользуемые программы
Откройте Панель управления , найдите список установленных программ и удалите те из них, которые Вами не используются. Это может помочь ускорить компьютер, так как программы могут включать в себя фоновые процессы, иметь записи в автозагрузке, содержать системные службы, иметь элементы контекстного меню и прочее. Тем более, что безопасность системы в целом от этого только выиграет. К примеру, зачем нам иметь установленный пакет Java, если мы в нём не нуждаемся. А это дополнительная лазейка в системе безопасности. Поэтому советую почистить список установленных программ и впредь внимательно относится к тому, что Вы устанавливаете на компьютер.
 Удаление программ
Удаление программ
Увеличиваем файл подкачки
Операционная система Windows сама определяет размер файла подкачки и жёсткий диск, на котором он хранится. Обычно это диск с операционной системой. Файл подкачки в этом случае, как правило, равен размеру установленной оперативной памяти в компьютер. Для большей производительности рекомендую увеличить размер файла подкачки в два раза минимум. Кроме того советую перенести файл подкачки с системного логического раздела на другой раздел, если таковой имеется.
К примеру, если у меня в системе 4 Гбайта установленной оперативной памяти, операционная система расположена на диске С:, то я распределил файл подкачки на диск E: и задал ему размер 8192 Мбайт. Для диска C: выбрал опцию Без файла подкачки .
 Файл подкачки
Файл подкачки
Заводские установки ПК / Переустановка Windows
Если все вышеперечисленные советы не исправили проблему медленной работы компьютера, то нужно попробовать сбросить Windows к состоянию, как будто она только что установлена.
В современных версиях Windows 8, 8.1, и 10 эта операция называется Вернуть компьютер в исходное состояние . Теперь Вам не придётся искать установочный диск с операционной системой и переустанавливать систему с него. Вы сможете это сделать нажатием одной кнопки - Начать . При этом у Вас будет возможность сохранить свои персональные файлы на диске с операционной системой если они там есть.
 Сброс Windows
Сброс Windows
Следуя всем этим советам Вы будите приятно удивлены тому насколько быстрее станет работать Ваш компьютер. Если же производительность Вашего компьютера и после этого не радует быстродействием, возможно, пора задуматься об апгрейде его компонентов, а может и его замены целиком.
Наверняка вы могли заметить, что некоторые папки в Проводнике (или в другой программе, которая показывает содержимое дисков) очень долго открываются. Запускаешь так Проводник, выбираешь нужный диск, кликаешь два раза по папке, а она пуста. И лишь через несколько секунд начинают появляться первые файлы и папки, но и то не все сразу. Иногда на это уходит до 10-15 секунд. Особенно это касается папок, которые часто используются (например, папка «Загрузки»). Как избавиться от этого утомительного ожидания раз и навсегда?
Почему Проводник долго открывает папки?
Чтобы понять причины происходящего, давайте заглянем «под капот» операционной системы и посмотрим, как она показывает содержимое папок в Проводнике.
После двойного клика по папке вы не сразу получаете к ней доступ. Перво наперво в работу включается антивирус, который проверяет всё содержимое на вирусы. Если в процессе проверки выявляется зараженный файл, то он автоматически помещается в карантин и вы видите соответствующее уведомление.
Затем в работу включается сам Проводник, который начинает считывать данные проверенных файлов и выводить их на экран. Если в папке есть файлы большого объема (фото или видео), то Проводник также создает/обновляет миниатюры для них, чтобы вы прямо в списке могли видеть содержимое файлов без открытия их в соответствующей программе.
Особенно сильно увеличивает время ожидания наличие в папках огромного множества файлов маленького размера. В этом случае антивирус и Проводник могут очень долго анализировать данные.
И лишь после всего этого Проводник дает вам разрешение начать работать с данными в папке.
Как с этим бороться?
Для устранения этой проблемы необходимо проделать три достаточно простых шага.
1. Добавляем папки в исключения антивируса
Таким образом антивирус просто будет игнорировать содержимое таких папок.

При этом необходимо понимать несколько критически важных моментов относительно некоторых папок.
«Загрузки» . Проверка данной папки антивирусом просто жизненно необходима. Она является своеобразной «карантинной зоной», через которую файлы попадают из сети на компьютер. Соответственно, там могут быть опасные объекты, которые могут навредить вашим данным. Например, вместе со скаченной с варезника программой на компьютер попадет троян.
Не нужно заносить в исключения антивируса папку «Загрузки».
«Фотографии» /«Музыка» /«Видео» . Коллеции, которым уже много лет и которые пополняются новыми данными достаточно редко (а при скачивании файлы все равно попадают в «Загрузки» и проверяются) вполне можно исключить из проверки антивирусом. Это ускорит открытие папки.
Виртуальные машины. Если вы работаете с виртуальными машинами, то не лишним будет также добавить папки с образами виртуальных машин в исключения антивируса. Это ускорит работу с ними, так как эти файлы невероятно огромны и на их проверку требуется особенно много времени.
2. Отключаем миниатюры в Проводнике для папок с большим количеством данных
Чтобы сделать это, просто переключитесь в Проводнике в разделе «Вид» на режим «Список» или «Таблица».

Это отключит миниатюры и файлы/папки будут появляться в Проводнике без дополнительных задержек.
3. Разделяем большие папки на несколько мелких
Разделением крупных папок на несколько мелких также можно добиться ускорения отображения содержимого папки в Проводнике. Конечно, это не даст гигантского ускорения, но все же позволит в какой-то мере ускорить процесс отображения. Чем меньше данных для анализа, тем быстрее антиирус проверит их, а Проводник отобразит.
Например, можно переносить неиспользуемые файлы/папки в подпапку «Архив», а в основной оставлять только данные для текущей работы. Помимо ускорения это еще и упрощает работу с документами.
Долгое открытие файлов Excel может возникать из-за:
- большого количества форматирования примененного в таблице
- проблем с принтером
- наличия скрытых объектов
- не разумного применения формул
- огромного размера файла, при малом количестве используемых данных
- и бог знает еще каких проблем.
Избавляемся от тормозов в Excel
Наличие огромного количества форматирования существенно тормозит работу Excel
Представьте себе таблицу 65000 строк и 50 столбцов. У каждой ячейки отличаются цвета, уникальный шрифт и размер текста. Как думаете, будет по такому файлу курсор перемещаться шустро? Если у вас не MainFrame, то вряд ли.
Старайтесь оформлять только то, что нужно оформить. Не применяйте форматирование ко всему столбцу или строке, если можно выделить только необходимое количество ячеек. Ну а если попался такой "форматированный" файл, то в Excel есть замечательная кнопка - Очистить Форматы 
Тормозить Excel может и из-за проблем с принтером
А точнее, если не подключен тот принтер, который в редакторе выбран по-умолчанию. Но эта проблема характерна для Экселя 2007 и старше. При этом запуск файла происходит очень медленно. Исправляется это выбором нового работающего принтера или включением не работающего. Или установкой по-умолчанию виртуального принтера "Microsoft XPS Document Writer"
Наличие скрытых объектов
Скрытые объекты могут попасть в таблицу в результате копирования данных из другого файла. Причем объект переносится с нулевыми размерами, из-за чего, при выделении его не видно. При большом их количестве, это может существенно затормозить работу.
Открываем проблемный файл и убеждаемся, что можем найти и выделить скрытые объекты. Для этого нажимаем Alt+F11, откроется редактор Microsoft Visual Basic. Нажимаем F4, в выпадающем списке выбираем ЭтаКнига Workbook и в поле DisplayDrawingObjects ставим значение -4104 -xlDisplayShapes. Далее, на Листе Экселя выполняем Главная - Найти и выделить - Выделение группы ячеек - Объекты, нажимаем ОК и потом клавишу Delete. Естественно, лучше сделать копию файла и потренироваться на нем.
Перегруженность формулами
Если документ большой, с несколькими листами и по некоторым из них проводится агрегация данных, то вычисление на слабых машинах, ноутбуках и нетбуках будет проходить медленно и долго. Если документ "свой" и его можно переделать, то желательно заменить неиспользуемые формулы - значениями. Делается это так. Выделяете необходимый диапазон ячеек, щелкаете правой кнопкой мыши и выбираете Копировать.
И так же на этот выделенный диапазон щелкаете ПКМ, выбираете Специальная вставка и указываете Значения. Таким образом, уменьшается количество формул, по которым Excel должен проводить расчеты.
Так же не забывайте использовать более быстрые формулы:
Используйте ЕСЛИОШИБКА, она отрабатывает быстрее комбинации ЕСЛИ + ЕОШ
Используйте -- для конвертации логических значений в ноли и единицы.
Предпочтительней использовать комбинацию ИНДЕКС + ПОИСКПОЗ вместо ВПР
МАКС(А1;0) работает быстрее ЕСЛИ(А1>0;A1;0)
Долгое открытие из-за большого размера
Причем, часто бывает, что количество данных в таблицах, пропорционально не соответствует размеру файла. Последний, чаще всего больше. Такое может быть, когда файл побывал или находится в Общем доступе. При установке этого режима, Excel ведет журнал изменений, куда попадают все изменения за период, указанный в параметрах.
Отключить или поменять период, можно в Excel 2007 и старше, во вкладке Рецензирование - Доступ к книге. И на вкладке Подробнее выставляете значения какие нужно.
Если документ сохранен в формате xlsx или xls, то можно сохранить его в формат xlsb. И скорость, с какой будет открываться файл, приятно удивит. Увеличение скорости достигается за счет того, что все данные в этом файле сохраняются в бинарном формате, более "родном" для Excel, который требует меньше ресурсов для разбора и преобразования документа. Плюс ко всему этому, размер файла станет меньше.
Опять же, если документ сохранен в формате xlsx и долго открывается, можно открыть его с помощью любого архиватора (например winrar) и поудалять папки revisions и worksheets. Первая хранит все изменения, при включенном режиме Общий доступ. Вторая папка содержит изображения. Данные операции проводите на копии файла. Кстати, если в документе имеются изображения, не забывайте их сжимать. Делается это через вкладку Формат - группа Изменить - Сжатие рисунков и указать предпочтительное качество. Поможет уменьшить размеры изображений, что положительно отразится на размере файла.
Медленно запускаться файл может в Excel 2003 и 2007, если документ открывается с сетевого ресурса. Но при копировании на локальный компьютер - запуск происходит быстро. Лечится это созданием отсутствующих разделов и добавлением значения:
HKEY_CURRENT_USER\Software\Policies\Microsoft\Office\12.0\Excel\Security\FileValidation (для 2007)
HKEY_CURRENT_USER\Software\Policies\Microsoft\Office\11.0\Excel\Security\FileValidation (для 2003)
Enableonload=dword:00000000
Данный параметр отключает функцию Office File Validation, которая отвечает за проверку двоичного формата файла и проверяет, соответствуют ли он формату файла MS Office.
Включаем\Отклчючаем многопоточные вычисления
Данный параметр находится в Настройки - Дополнительно - вкладка Формулы. При наличии нескольких ядер процессора нужно включить данный пункт и указать количество потоков равное количеству ядер. Если же приложением тормозило и до этого с включенным параметром, то отключите. В идеале, эта настройка ускоряет работу при работе с формулами.
Надеюсь, после всех манипуляций, файл у вас больше не будет долго открываться, а Excel не будет тормозить при запуске.
И ниже, очень интересное и подробное видео с комментариями, как ускорить работу Excel